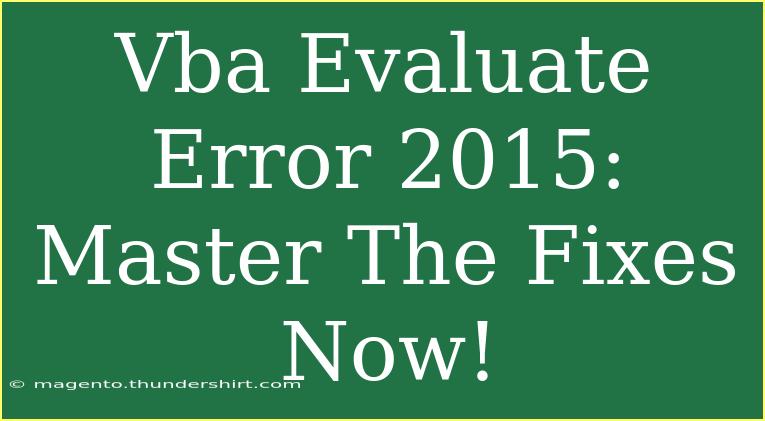If you’ve been working with VBA (Visual Basic for Applications), there’s a good chance you’ve encountered the dreaded "Evaluate Error 2015". This error can be frustrating and disruptive, especially when you’re in the middle of a project. The good news is that you’re not alone, and there are effective ways to troubleshoot and fix this issue. In this guide, we will explore practical tips, shortcuts, advanced techniques, and common mistakes to avoid when using the VBA Evaluate function. Whether you are a beginner or a seasoned pro, this article will arm you with the knowledge you need to master the fixes for this error. 💪
Understanding VBA Evaluate Error 2015
Before jumping into the fixes, it's essential to understand what the Evaluate function does. The Evaluate function allows you to execute a string expression as a formula or a reference to a range. When it encounters a problem, it throws the "Evaluate Error 2015."
Common Causes of Evaluate Error 2015
- Invalid Input: If the string you pass to Evaluate isn’t formatted correctly, this can trigger an error.
- Data Type Mismatch: If the expression refers to a range or value that doesn’t exist or is of the wrong data type, it results in failure.
- Function Misuse: Using the Evaluate function in scenarios where it is not applicable can also result in errors.
Fixing VBA Evaluate Error 2015
Here are some practical steps to troubleshoot and fix the Evaluate Error 2015.
1. Check Your Syntax
The first step in fixing Evaluate Error 2015 is to double-check your syntax. Ensure that your formula is entered correctly. Here’s an example:
Dim result As Variant
result = Application.Evaluate("SUM(A1:A10)")
Common Syntax Errors to Avoid:
- Missing quotes around the formula
- Incorrect references or ranges
2. Validate Your References
Make sure the ranges and cells you are referencing exist. If you're trying to evaluate a range that doesn't exist, VBA will throw an error.
Example of a Correct Reference:
Dim result As Variant
result = Application.Evaluate("A1 + B1")
3. Using Named Ranges
If you’re working with named ranges, ensure they are defined correctly. Sometimes, named ranges may be deleted or misspelled.
4. Testing the Evaluate Function
Before using the Evaluate function in your VBA code, test the string expression in an Excel cell directly. If it doesn't work there, it won't work in VBA either.
5. Use Error Handling Techniques
Implement error handling in your code to gracefully manage the errors and understand what might be going wrong. Here’s an example of how to do that:
On Error Resume Next
Dim result As Variant
result = Application.Evaluate("SUM(A1:A10)")
If Err.Number <> 0 Then
MsgBox "Error: " & Err.Description
Err.Clear
End If
On Error GoTo 0
Common Mistakes to Avoid
- Assuming all formulas are evaluated the same way: Different functions have unique behaviors; familiarize yourself with them.
- Not checking for empty cells: Referencing empty cells can sometimes lead to unexpected errors.
- Failing to clear errors: Always clear any error states after handling them to avoid cascading issues.
Troubleshooting Issues
If you continue to face issues, here’s how you can troubleshoot:
1. Use Debugging Tools
Utilize the built-in debugging tools in VBA. Step through your code and watch the values as they change.
2. Simplify Your Expressions
Break complex formulas into smaller, manageable parts to identify what might be causing the error.
3. Consult the Excel Object Model
Refer to the Excel object model to better understand how different methods and properties interact with each other.
Practical Examples
Here are a few more examples demonstrating how you can use the Evaluate function effectively:
Example 1: Evaluating a Simple Formula
Dim total As Double
total = Application.Evaluate("3 * 4 + 10") ' Returns 22
Example 2: Using with Cell References
Dim cellTotal As Double
cellTotal = Application.Evaluate("SUM(A1:A10)") ' Sums values in cells A1 to A10
Example 3: Using Evaluate with Named Ranges
Suppose you have a named range called "SalesData". Here’s how you could sum it:
Dim salesTotal As Double
salesTotal = Application.Evaluate("SUM(SalesData)")
Practical Table: Common Fixes for Error 2015
<table>
<tr>
<th>Cause</th>
<th>Fix</th>
</tr>
<tr>
<td>Invalid Formula Syntax</td>
<td>Double-check syntax and quotes.</td>
</tr>
<tr>
<td>Reference to Non-Existent Range</td>
<td>Verify all referenced cells exist.</td>
</tr>
<tr>
<td>Named Range Issues</td>
<td>Confirm the named range is defined correctly.</td>
</tr>
<tr>
<td>Data Type Mismatch</td>
<td>Ensure all data types match the expected types.</td>
</tr>
</table>
<div class="faq-section">
<div class="faq-container">
<h2>Frequently Asked Questions</h2>
<div class="faq-item">
<div class="faq-question">
<h3>What does Evaluate Error 2015 mean?</h3>
<span class="faq-toggle">+</span>
</div>
<div class="faq-answer">
<p>It means there's a problem with the formula or the references you provided to the Evaluate function.</p>
</div>
</div>
<div class="faq-item">
<div class="faq-question">
<h3>How can I avoid this error?</h3>
<span class="faq-toggle">+</span>
</div>
<div class="faq-answer">
<p>Always check the syntax, ensure references are correct, and use error handling to manage issues gracefully.</p>
</div>
</div>
<div class="faq-item">
<div class="faq-question">
<h3>Can I use Evaluate with text strings?</h3>
<span class="faq-toggle">+</span>
</div>
<div class="faq-answer">
<p>Yes, but make sure to encapsulate them correctly within quotes and ensure they are valid formulas.</p>
</div>
</div>
</div>
</div>
Reflecting on the insights shared in this article, it’s clear that mastering the VBA Evaluate function can significantly enhance your productivity and troubleshooting skills. With the tips, common pitfalls, and examples provided, you’re well on your way to tackling the Evaluate Error 2015 with confidence. Don't hesitate to practice using the techniques discussed and explore more related tutorials to further your learning journey.
<p class="pro-note">💡Pro Tip: Always document your code and errors encountered to streamline your troubleshooting process in the future!</p>