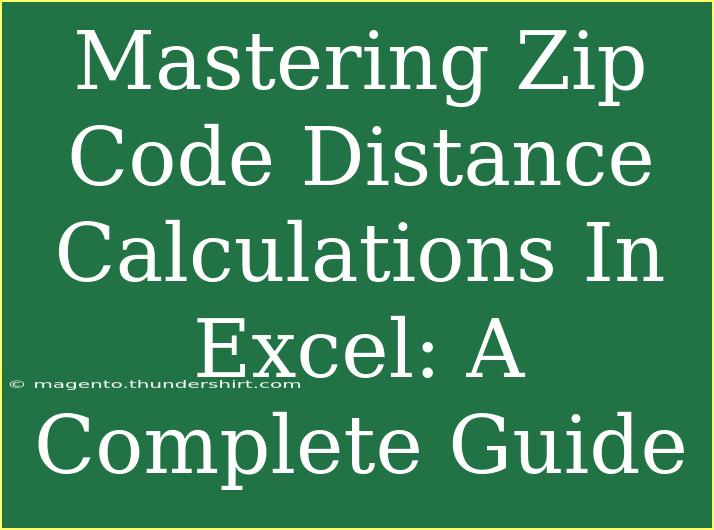Calculating distances based on zip codes in Excel can feel like a daunting task, but it doesn't have to be! Whether you’re looking to determine delivery ranges, analyze geographic data, or simply satisfy your curiosity about how far apart two locations are, mastering this skill will undoubtedly add value to your Excel toolkit. 🚀
In this complete guide, we’ll cover everything from the basics of zip code distance calculations to advanced techniques. You’ll find tips, common mistakes to avoid, and troubleshooting advice, all laid out to make your journey through this topic as smooth as possible.
Understanding Zip Code Distance Calculations
Zip codes represent specific geographic areas, and knowing how to calculate distances between them can have various practical applications. For instance, businesses might want to know which clients are closest to their stores, while individuals may need to plan travel itineraries.
Excel doesn’t have a built-in function to calculate distance between zip codes directly, but by using a combination of external resources and formulas, you can achieve accurate results. Below are the steps you’ll need to follow, along with important notes for each.
Step-by-Step Tutorial on Calculating Distances
Step 1: Gather Latitude and Longitude Data
To calculate the distance between zip codes, you first need to obtain the latitude and longitude for each zip code. This data can be sourced from various online databases or APIs.
Note: Ensure that the latitude and longitude data are accurate to avoid any discrepancies in your distance calculations.
Step 2: Input Data into Excel
Once you have your latitude and longitude data, organize it in your Excel spreadsheet. Create a table with the following structure:
<table>
<tr>
<th>Zip Code</th>
<th>Latitude</th>
<th>Longitude</th>
</tr>
<tr>
<td>10001</td>
<td>40.7128</td>
<td>-74.0060</td>
</tr>
<tr>
<td>90210</td>
<td>34.0901</td>
<td>-118.4065</td>
</tr>
</table>
Make sure to populate your table with the zip codes you’re interested in.
Step 3: Calculate Distance Using the Haversine Formula
The Haversine formula calculates the distance between two points on the Earth’s surface given their latitude and longitude. Here’s the formula you’ll use in Excel:
= 6371 * ACOS(COS(RADIANS(Lat1)) * COS(RADIANS(Lat2)) * COS(RADIANS(Long2) - RADIANS(Long1)) + SIN(RADIANS(Lat1)) * SIN(RADIANS(Lat2)))
Replace Lat1, Long1, Lat2, and Long2 with the appropriate cell references from your table.
Example:
If you have the latitude and longitude for zip code 10001 in cells B2 and C2, and for 90210 in cells B3 and C3, your formula will look like this:
= 6371 * ACOS(COS(RADIANS(B2)) * COS(RADIANS(B3)) * COS(RADIANS(C3) - RADIANS(C2)) + SIN(RADIANS(B2)) * SIN(RADIANS(B3)))
Note: The result will be in kilometers since we used the Earth's radius (6371 km). If you prefer miles, replace 6371 with 3959.
Step 4: Drag the Formula for Multiple Calculations
After inputting your formula, you can drag it down to calculate distances for additional zip codes without needing to re-enter the formula. Excel's drag function will automatically adjust cell references for you, simplifying the process.
Step 5: Validate Your Results
It’s crucial to validate your calculations by comparing a few results with online distance calculators or mapping tools. If your distances don’t align with expected values, double-check your latitude and longitude data.
Common Mistakes to Avoid
- Incorrect Latitude/Longitude Data: Always ensure your coordinates are correct. If they’re wrong, your distance calculations will be off.
- Using the Wrong Radius: Remember that the Haversine formula assumes a spherical Earth. Always use the correct radius for miles or kilometers based on your needs.
- Not Formatting as Numbers: Make sure your latitude and longitude are formatted as numbers in Excel. Otherwise, the calculations may return errors.
- Forgetting to Use RADIANS: Trigonometric functions in Excel work with radians, not degrees. Always convert degrees to radians using the
RADIANS() function.
Troubleshooting Common Issues
- #VALUE! Error: This usually means there's a problem with the data type. Ensure that your latitude and longitude are numbers.
- #NUM! Error: This can occur if the data produces a negative number under the square root in the Haversine formula. Double-check the values you entered.
- Inconsistent Results: If you find distances are fluctuating widely, go back and validate your initial latitude and longitude values.
<div class="faq-section">
<div class="faq-container">
<h2>Frequently Asked Questions</h2>
<div class="faq-item">
<div class="faq-question">
<h3>Can I use zip codes directly without latitude and longitude?</h3>
<span class="faq-toggle">+</span>
</div>
<div class="faq-answer">
<p>No, Excel does not have a built-in function to directly calculate distance between zip codes. You need latitude and longitude.</p>
</div>
</div>
<div class="faq-item">
<div class="faq-question">
<h3>What if I only have the zip code for one location?</h3>
<span class="faq-toggle">+</span>
</div>
<div class="faq-answer">
<p>You will need to find the corresponding latitude and longitude for that zip code to calculate distances to another location.</p>
</div>
</div>
<div class="faq-item">
<div class="faq-question">
<h3>Is there a simpler method for distance calculations?</h3>
<span class="faq-toggle">+</span>
</div>
<div class="faq-answer">
<p>Using online mapping tools or geographic information systems (GIS) can provide simpler distance calculations without manual data handling.</p>
</div>
</div>
<div class="faq-item">
<div class="faq-question">
<h3>How accurate are these calculations?</h3>
<span class="faq-toggle">+</span>
</div>
<div class="faq-answer">
<p>Calculations using the Haversine formula are generally accurate, but keep in mind that they are based on a spherical model of the Earth.</p>
</div>
</div>
</div>
</div>
To wrap things up, mastering zip code distance calculations in Excel opens up a world of possibilities for data analysis and geographic insights. By understanding how to gather necessary data and use the Haversine formula effectively, you’ll be well on your way to creating meaningful distance calculations in your spreadsheets.
Embrace the opportunity to practice these calculations, and don’t hesitate to explore additional tutorials to deepen your knowledge and skills. The more you use these techniques, the more confident you’ll become!
<p class="pro-note">🚀 Pro Tip: Always double-check your coordinates for accuracy; a little mistake can lead to big errors!</p>