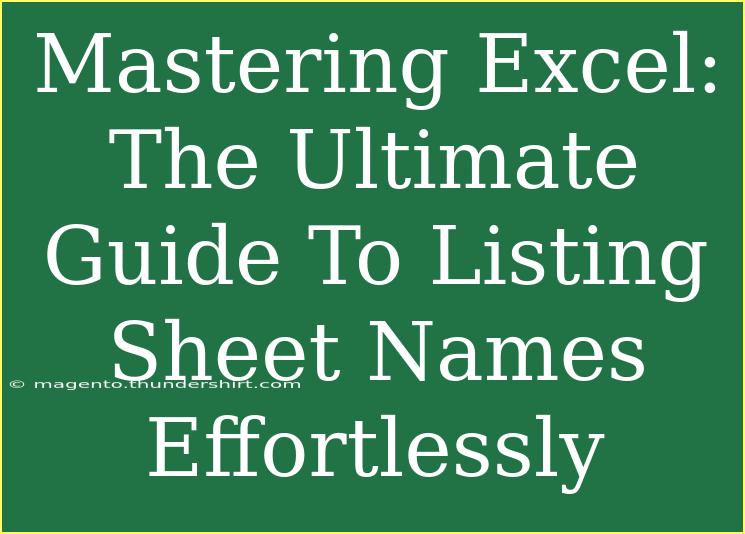In the world of spreadsheets, Microsoft Excel reigns supreme as a tool that can streamline our workflow and enhance productivity. One common task that often frustrates users is the need to list all sheet names in a workbook. Whether you’re managing multiple sheets for a project, tracking data over time, or simply trying to keep things organized, knowing how to efficiently list your sheet names can be a game changer! 📊 In this guide, we’ll walk you through the various methods to list sheet names effortlessly, share some handy tips, and address common mistakes. By the end, you’ll be ready to take your Excel skills to the next level.
Why You Need to List Sheet Names
Understanding your workbook layout is crucial, especially when dealing with large files that may contain dozens of sheets. Listing your sheet names not only provides a quick reference, but it can also help you:
- Navigate quickly between sheets without scrolling through tabs.
- Create a summary or dashboard with links to each sheet.
- Keep track of multiple projects or data sets more efficiently.
Methods to List Sheet Names in Excel
There are several ways to list sheet names in Excel. Below, we’ll cover a few techniques ranging from the simplest to more advanced methods using VBA (Visual Basic for Applications).
Method 1: Using the "Create Table" Feature
If you want a quick way to list your sheet names without using any formulas or VBA, consider using the built-in Table feature. Here’s how to do it:
- Open your Excel workbook.
- Select a new sheet.
- In cell A1, manually enter the names of the sheets you wish to reference. This method works best if you have a limited number of sheets.
- Highlight the data.
- Go to the "Insert" tab.
- Click on "Table." This will convert your data range into a table format, making it easier to navigate.
<p class="pro-note">✨Pro Tip: Consider naming your sheet names in a clear and logical manner to make listing easier!</p>
Method 2: Using Excel Formulas
For a more dynamic approach, you can use the formula =GET.WORKBOOK(1) which gives you all the sheet names. However, this formula is only available in older Excel versions. Here’s how to implement it:
- Open a new workbook.
- Press
Ctrl + F3 to open the Name Manager.
- Click "New."
- In the "Name" field, type
SheetNames.
- In the "Refers to" field, enter
=GET.WORKBOOK(1).
- Click OK and Close.
- In any cell, type
=INDEX(SheetNames, ROW()) to get the list of sheet names.
Method 3: Using VBA
If you are familiar with VBA, this method is a bit more advanced but also more powerful. Follow these steps:
-
Press ALT + F11 to open the VBA editor.
-
Insert a new module by right-clicking on any of the items in the left pane and selecting Insert -> Module.
-
Copy and paste the following code:
Sub ListSheetNames()
Dim ws As Worksheet
Dim i As Integer
i = 1
For Each ws In ThisWorkbook.Worksheets
Sheets("SheetList").Cells(i, 1).Value = ws.Name
i = i + 1
Next ws
End Sub
-
Press F5 to run the code. Make sure you have a sheet named "SheetList" to collect the names.
-
Check the "SheetList" sheet for the listed names.
<p class="pro-note">🚀Pro Tip: Ensure your macro settings allow you to run VBA code without restrictions. Adjust this in the Trust Center settings!</p>
Common Mistakes to Avoid
While navigating through these methods, it’s important to be aware of common pitfalls:
- Forgetting to create the sheet for output. When using VBA, ensure that the "SheetList" exists; otherwise, the macro will fail.
- Not enabling macros. If you're using VBA for the first time, ensure macros are enabled in your Excel settings.
- Relying solely on the manual method. While it’s quick, manually entering sheet names can lead to human error—consider dynamic options for accuracy.
Troubleshooting Issues
- Macro doesn't run: Ensure you’ve saved your workbook as a macro-enabled file (.xlsm) and check for any permission issues.
- Formula doesn’t return names: If you're using
=GET.WORKBOOK, remember it's not available in all versions. Check compatibility.
- Blank cells in output: Check if you have any hidden sheets, as these might not appear in your listings.
<div class="faq-section">
<div class="faq-container">
<h2>Frequently Asked Questions</h2>
<div class="faq-item">
<div class="faq-question">
<h3>Can I list sheet names from a different workbook?</h3>
<span class="faq-toggle">+</span>
</div>
<div class="faq-answer">
<p>Yes, but you'll need to adjust your VBA script or formulas to reference the other workbook correctly.</p>
</div>
</div>
<div class="faq-item">
<div class="faq-question">
<h3>Is there a limit to the number of sheets I can list?</h3>
<span class="faq-toggle">+</span>
</div>
<div class="faq-answer">
<p>Excel allows up to 255 sheets in a workbook, so you can list all of them if needed!</p>
</div>
</div>
<div class="faq-item">
<div class="faq-question">
<h3>Can I create clickable links for the sheet names?</h3>
<span class="faq-toggle">+</span>
</div>
<div class="faq-answer">
<p>Yes! You can use the HYPERLINK function in Excel to create clickable links for each sheet name.</p>
</div>
</div>
<div class="faq-item">
<div class="faq-question">
<h3>Are there any add-ins that can help with listing sheet names?</h3>
<span class="faq-toggle">+</span>
</div>
<div class="faq-answer">
<p>Yes, there are various Excel add-ins available that can help streamline this process, but the built-in methods are often sufficient.</p>
</div>
</div>
</div>
</div>
By mastering the various techniques to list sheet names in Excel, you not only improve your efficiency but also enhance your overall productivity. The right methods for your needs can save you valuable time, allowing you to focus on what truly matters: analyzing and presenting your data!
So, what are you waiting for? Dive into Excel, practice these methods, and explore additional tutorials that can further enhance your skills. 🥳
<p class="pro-note">📚Pro Tip: Regularly practice these techniques and explore related functionalities to fully utilize Excel's capabilities!</p>