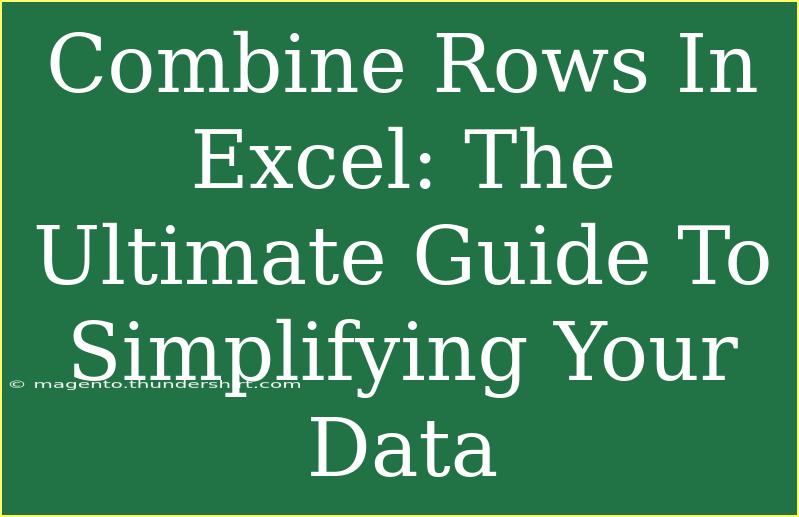Working with data in Excel can sometimes feel overwhelming, especially when you're managing large datasets. One common task that many users encounter is the need to combine rows in Excel. This action can help simplify your data presentation, making it easier to analyze and share. In this comprehensive guide, we’ll walk you through various methods to combine rows, including helpful tips, shortcuts, and advanced techniques. So, let’s dive in and discover how to simplify your data effectively! 📊
Understanding the Need to Combine Rows
Before we get into the "how-to," let's understand why you might need to combine rows in Excel. Here are some common scenarios:
- Data Consolidation: If you have multiple entries for the same category or individual and want to consolidate this information into one row for better clarity.
- Reporting: When preparing reports, it's often beneficial to have a summary that combines relevant data in a concise format.
- Data Cleaning: Combining rows helps in cleaning up datasets by reducing redundancy and ensuring uniformity.
Methods to Combine Rows in Excel
There are several methods to combine rows in Excel, and each method serves a different purpose. Let’s explore these techniques step by step:
1. Using the CONCATENATE Function
The CONCATENATE function is useful when you want to merge text from multiple cells into one cell.
How to Use CONCATENATE:
- Select the cell where you want the combined data to appear.
- Type in
=CONCATENATE(A1, " ", B1), replacing A1 and B1 with the cell references you want to combine.
- Press Enter.
You can also use the & operator as an alternative:
=A1 & " " & B1
2. Utilizing the TEXTJOIN Function
For users of Excel 2016 and later, the TEXTJOIN function is even more efficient for combining multiple rows. It allows you to specify a delimiter and ignore empty cells.
Steps to Use TEXTJOIN:
- Click on the cell where you want to display the result.
- Enter
=TEXTJOIN(", ", TRUE, A1:A10) where ", " is the delimiter, TRUE ignores empty cells, and A1:A10 is your range.
- Hit Enter.
3. Using Power Query
For more advanced data handling, Power Query is a powerful tool available in Excel. It allows you to combine rows and transform your data seamlessly.
To Combine Rows Using Power Query:
- Select your data range and click on the Data tab.
- Choose From Table/Range to load your data into Power Query.
- In the Power Query Editor, use the Group By feature to specify how you want to combine the data.
- Click Close & Load to return the combined data back to Excel.
4. Manually Merging Cells
Sometimes, the quickest way is to manually merge cells, especially when dealing with small datasets.
How to Merge Cells:
- Highlight the cells you want to combine.
- Right-click and select Format Cells.
- Go to the Alignment tab and check the Merge Cells option.
- Click OK.
5. Combining Rows with VBA
For users comfortable with coding, using VBA (Visual Basic for Applications) can automate the process of combining rows.
Example of a Simple VBA Code:
- Press
ALT + F11 to open the VBA editor.
- Insert a new module via Insert > Module.
- Copy and paste the following code:
Sub CombineRows()
Dim cell As Range
Dim combinedString As String
For Each cell In Selection
combinedString = combinedString & cell.Value & ", "
Next cell
' Remove the last comma and space
combinedString = Left(combinedString, Len(combinedString) - 2)
' Output in the first cell of the selection
Selection.Cells(1, 1).Value = combinedString
End Sub
- Run the code to combine the selected rows.
Common Mistakes to Avoid
As you work through these methods, here are some common pitfalls to watch out for:
- Not Using Absolute References: If you're copying formulas, ensure that you're using absolute references (like
$A$1) where necessary.
- Ignoring Data Types: Make sure to consider the data types you are merging. Combining text and numbers without conversion may lead to errors.
- Overlooking Empty Cells: When using functions, remember that empty cells can affect your output.
Troubleshooting Tips
Should you run into issues while combining rows, here are some troubleshooting tips:
- Formula Errors: Double-check your syntax and cell references.
- Unexpected Results: Ensure that your data doesn't have hidden characters or spaces that could affect the output.
- Performance Issues: If Excel is running slow, consider limiting the size of your dataset when using Power Query.
<div class="faq-section">
<div class="faq-container">
<h2>Frequently Asked Questions</h2>
<div class="faq-item">
<div class="faq-question">
<h3>Can I combine rows with different data types?</h3>
<span class="faq-toggle">+</span>
</div>
<div class="faq-answer">
<p>Yes, you can combine different data types, but make sure to convert them if necessary to avoid errors.</p>
</div>
</div>
<div class="faq-item">
<div class="faq-question">
<h3>What happens if I accidentally merge cells?</h3>
<span class="faq-toggle">+</span>
</div>
<div class="faq-answer">
<p>If you merge cells accidentally, you can unmerge them using the Unmerge Cells option in the Format menu.</p>
</div>
</div>
<div class="faq-item">
<div class="faq-question">
<h3>Is there a way to automate row combining in Excel?</h3>
<span class="faq-toggle">+</span>
</div>
<div class="faq-answer">
<p>Yes, using VBA or Power Query can automate the combining process, making it efficient for large datasets.</p>
</div>
</div>
<div class="faq-item">
<div class="faq-question">
<h3>What’s the best method for combining rows?</h3>
<span class="faq-toggle">+</span>
</div>
<div class="faq-answer">
<p>It depends on your specific needs; for text, use CONCATENATE or TEXTJOIN, while Power Query is excellent for larger datasets.</p>
</div>
</div>
</div>
</div>
As we've navigated through the various methods for combining rows in Excel, it's clear that mastering these techniques can dramatically simplify your data management tasks. Whether you're using formulas, Power Query, or even VBA, there's a method that will fit your needs.
Remember to practice these techniques in your own Excel files. The more you use these functions, the more comfortable you'll become. For further learning, don’t hesitate to explore other tutorials available on this blog. Excel holds countless tools that can enhance your productivity and efficiency!
<p class="pro-note">🌟Pro Tip: Familiarize yourself with Excel shortcuts to save time while combining rows! 😊</p>