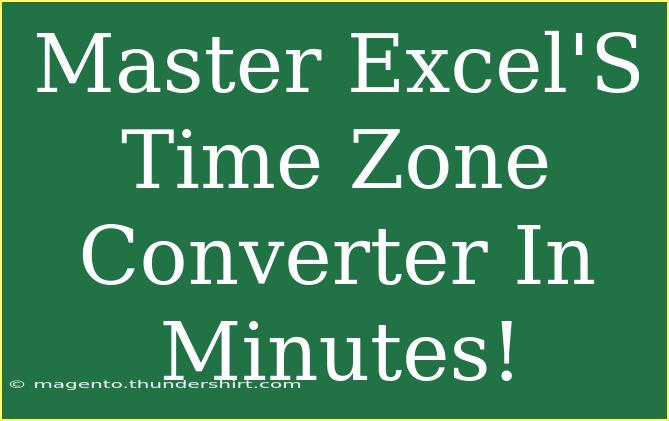Understanding how to efficiently use Excel’s time zone converter can drastically improve your productivity, especially if you work across various time zones or coordinate with global teams. In this guide, we’ll delve into tips, shortcuts, and advanced techniques for mastering Excel's time zone converter.
Getting Started with Time Zone Conversion in Excel
Before we jump into the nuances of using Excel for time zone conversions, let’s establish the foundational knowledge you'll need.
Why Use a Time Zone Converter?
A time zone converter helps adjust the time from one zone to another, which is invaluable for scheduling meetings or deadlines across different regions. With a quick formula or tool in Excel, you can easily avoid confusion and ensure everyone is on the same page. 🌍
Setting Up Your Excel Sheet
To get the most out of your time zone conversions, you'll want to structure your spreadsheet properly. Here’s a simple table format to follow:
<table>
<tr>
<th>Location</th>
<th>Current Time</th>
<th>Time Zone Offset</th>
<th>Converted Time</th>
</tr>
<tr>
<td>New York</td>
<td>3:00 PM</td>
<td>-5</td>
<td></td>
</tr>
<tr>
<td>London</td>
<td>8:00 PM</td>
<td>0</td>
<td></td>
</tr>
<tr>
<td>Sydney</td>
<td>6:00 AM</td>
<td>+11</td>
<td></td>
</tr>
</table>
Creating Your Time Zone Converter Formula
Now that you've set up your sheet, it's time to create a formula that will convert the current time into different time zones.
-
Input the Current Time: Enter the current time of your base location in the "Current Time" column (e.g., for New York, you enter 3:00 PM).
-
Input the Time Zone Offset: In the "Time Zone Offset" column, input the offset relative to GMT (for New York, it's -5).
-
Create the Converted Time Formula:
In the "Converted Time" column, use the following formula:
=A2 + TIME(0, 0, B2 * 3600)
This formula takes the current time and adjusts it according to the specified time zone offset.
<p class="pro-note">📝 Pro Tip: Ensure that your time is formatted correctly as "hh:mm AM/PM" to avoid calculation errors.</p>
Advanced Techniques for Enhanced Functionality
Once you've grasped the basics, there are several advanced techniques you can use to enhance your time zone conversions:
-
Using Named Ranges: Create named ranges for common time zones. This makes your formulas cleaner and easier to manage.
-
Dynamic Dropdown Menus: Set up a dropdown menu to select from a list of time zones. This allows for easier updates and changes to your conversions.
-
Utilizing Conditional Formatting: Apply conditional formatting to highlight times that fall outside of normal working hours, making it easier to spot potential scheduling conflicts.
Common Mistakes to Avoid
When working with time zone conversions in Excel, there are a few mistakes that can trip you up:
- Wrong Time Formats: Make sure you format your time correctly (24-hour vs. 12-hour) to ensure accurate calculations.
- Not Adjusting for Daylight Savings: Be aware that some regions observe daylight savings time, which can affect your conversions.
- Overlooking Time Zone Changes: Some countries change their time zones; always confirm the latest information.
Troubleshooting Common Issues
If you find that your time zone conversions aren't working as expected, here are some troubleshooting tips:
- Check Formula Accuracy: Double-check your formulas for typos or errors.
- Verify Time Zone Offsets: Make sure that the offsets you're using are current and accurate for the specific locations.
- Use Excel's "NOW()" Function: For real-time updates, consider using the
NOW() function to automatically pull the current time. Just remember to adjust for your local time zone!
<div class="faq-section">
<div class="faq-container">
<h2>Frequently Asked Questions</h2>
<div class="faq-item">
<div class="faq-question">
<h3>How do I handle daylight saving time in my conversions?</h3>
<span class="faq-toggle">+</span>
</div>
<div class="faq-answer">
<p>Always check the specific dates for when daylight saving starts and ends in the relevant time zones, and adjust the offsets accordingly.</p>
</div>
</div>
<div class="faq-item">
<div class="faq-question">
<h3>Can I convert multiple time zones at once?</h3>
<span class="faq-toggle">+</span>
</div>
<div class="faq-answer">
<p>Yes! By extending the formula to additional rows, you can easily convert multiple time zones in a single sheet.</p>
</div>
</div>
<div class="faq-item">
<div class="faq-question">
<h3>What happens if I enter an incorrect time zone offset?</h3>
<span class="faq-toggle">+</span>
</div>
<div class="faq-answer">
<p>An incorrect offset can lead to an inaccurate converted time, so double-check your values before proceeding.</p>
</div>
</div>
<div class="faq-item">
<div class="faq-question">
<h3>Is there an easy way to find the current time in a different time zone?</h3>
<span class="faq-toggle">+</span>
</div>
<div class="faq-answer">
<p>Yes! You can use Excel’s online functions or simply lookup the current time via a search engine for the specific city.</p>
</div>
</div>
</div>
</div>
It’s now time to recap what we’ve learned about using Excel's time zone converter effectively. From setting up your sheet to leveraging advanced techniques, you've gathered the tools and knowledge needed to navigate the complexities of time zone management.
Remember, practice makes perfect! So go ahead, dive into your Excel sheets, and start experimenting with your newfound skills. Explore other related tutorials and keep expanding your capabilities.
<p class="pro-note">💡 Pro Tip: Practice makes perfect—try creating a sample schedule that covers multiple time zones to see how well you manage time conversions!</p>