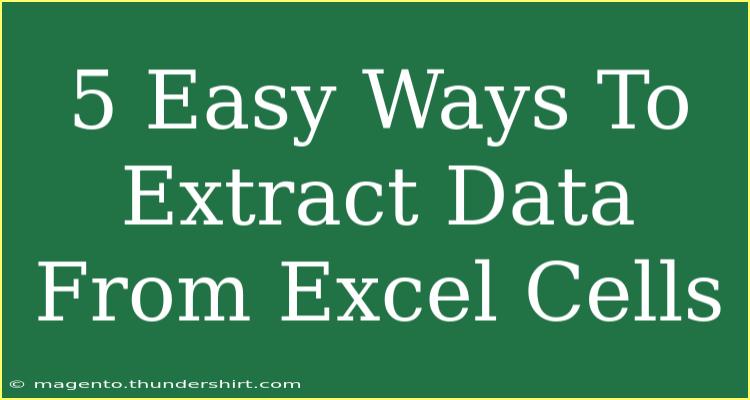Extracting data from Excel cells can sometimes feel like deciphering a complex code, especially when you're trying to get specific information. Thankfully, there are various easy and effective methods you can use to make this process smoother. Whether you’re a beginner or a seasoned Excel user, mastering these techniques can significantly enhance your efficiency. Let's explore five straightforward methods to extract data from Excel cells, along with handy tips, common mistakes to avoid, and troubleshooting advice.
1. Using the LEFT, RIGHT, and MID Functions
These functions are your best friends when you need to extract a specific number of characters from a string in a cell.
- LEFT: This function extracts a specified number of characters from the beginning of a string.
- RIGHT: This function pulls characters from the end of a string.
- MID: This function allows you to extract characters from the middle of a string, starting from a designated position.
Example:
Imagine you have a cell that contains the full name "John Doe". To extract the first name "John", you would use the formula:
=LEFT(A1, 4)
To extract the last name "Doe":
=RIGHT(A1, 3)
To extract "hn D" from "John Doe":
=MID(A1, 3, 4)
Important Note
<p class="pro-note">Make sure the text in the cell does not change, as it can affect the results of these functions.</p>
2. The TEXT Function
This function is perfect when you want to convert a number into a text format, or to modify the display of your numbers, dates, or times.
Example:
To format a number in cell A1 as currency, you can use:
=TEXT(A1, "$#,##0.00")
This will display the number with a dollar sign and two decimal places, which can be especially useful for financial data extraction.
3. The FIND and SEARCH Functions
These functions can help you pinpoint specific characters or text within a string, which is great for when you need to extract data based on specific criteria.
- FIND: This is case-sensitive.
- SEARCH: This is not case-sensitive.
Example:
If you want to find the position of the letter "o" in the string "John Doe":
=FIND("o", A1)
Or if you want to do the same without worrying about case sensitivity:
=SEARCH("o", A1)
Important Note
<p class="pro-note">Remember that FIND returns an error if the text is not found, while SEARCH will return a 0.</p>
4. Using Text-to-Columns Feature
This built-in feature is invaluable when you need to separate text in a single column into multiple columns based on a delimiter (like commas or spaces).
How to Use:
- Select the column you want to split.
- Go to the "Data" tab.
- Click on "Text to Columns".
- Choose either "Delimited" or "Fixed width" and follow the prompts.
Example:
If your data contains names separated by commas, you can easily split them into separate columns.
Important Note
<p class="pro-note">Double-check your delimiters to ensure the data is split correctly, and make sure there’s enough space to the right to avoid overwriting any data.</p>
5. Using Power Query
Power Query is a powerful tool for data transformation. It's excellent for extracting, transforming, and loading data from various sources.
How to Use:
- Go to the "Data" tab.
- Click on "Get Data" and choose the source of your data (like Excel, CSV, etc.).
- Use the Power Query Editor to filter, shape, and transform your data as needed.
- Load it back into Excel.
Important Note
<p class="pro-note">Familiarize yourself with the Power Query interface, as it may initially seem overwhelming, but it’s incredibly powerful once you get the hang of it.</p>
Common Mistakes to Avoid
- Not referencing the correct cells: Always double-check that you're referencing the right cells in your formulas.
- Ignoring data types: Be mindful of whether you're working with text, numbers, or dates; this affects the functions you choose.
- Not validating results: Always cross-check your results to ensure accuracy, especially after using complex functions.
Troubleshooting Issues
If you run into issues, consider these tips:
- Double-check your formulas for typos or incorrect references.
- Ensure that the data you're referencing is formatted correctly.
- Look out for hidden spaces or characters in your strings, as they can affect results.
<div class="faq-section">
<div class="faq-container">
<h2>Frequently Asked Questions</h2>
<div class="faq-item">
<div class="faq-question">
<h3>How can I extract specific text from a cell in Excel?</h3>
<span class="faq-toggle">+</span>
</div>
<div class="faq-answer">
<p>You can use functions like LEFT, RIGHT, and MID to extract specific portions of text from a cell.</p>
</div>
</div>
<div class="faq-item">
<div class="faq-question">
<h3>What is the Text-to-Columns feature used for?</h3>
<span class="faq-toggle">+</span>
</div>
<div class="faq-answer">
<p>Text-to-Columns allows you to split text in one column into multiple columns based on a delimiter.</p>
</div>
</div>
<div class="faq-item">
<div class="faq-question">
<h3>Can I use Power Query to extract data from external sources?</h3>
<span class="faq-toggle">+</span>
</div>
<div class="faq-answer">
<p>Yes! Power Query can connect to various data sources and help you transform the data before loading it into Excel.</p>
</div>
</div>
</div>
</div>
Recapping what we've discussed, extracting data from Excel doesn't have to be a daunting task. By utilizing functions like LEFT, RIGHT, MID, and mastering features such as Text-to-Columns and Power Query, you can streamline your data management efforts. Remember, practice makes perfect, so take the time to play around with these techniques and see how they can improve your workflow.
Feel free to explore more tutorials on Excel in this blog to deepen your knowledge and enhance your skills in data manipulation. Whether it’s beginner basics or advanced techniques, there’s always something new to learn!
<p class="pro-note">💡Pro Tip: Experiment with different Excel functions to find what works best for your data extraction needs.</p>