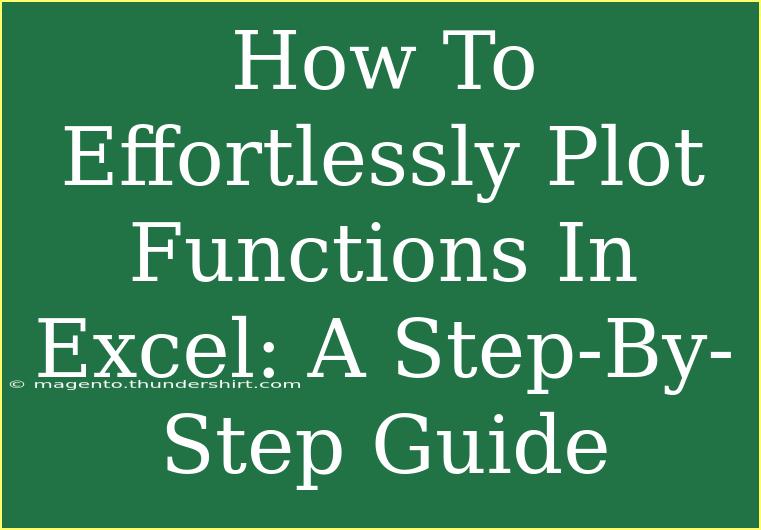Plotting functions in Excel can seem daunting, but with the right guidance, you can create stunning and informative graphs effortlessly! Whether you're a student, teacher, or just someone who enjoys working with data, mastering this skill can significantly enhance your presentations and analyses. In this article, we’ll explore helpful tips, shortcuts, and advanced techniques to help you plot functions seamlessly in Excel. 🚀
Understanding the Basics of Plotting Functions in Excel
Before diving into the steps, let's familiarize ourselves with the key components involved in plotting functions:
- Data Points: These are the values that you will plot on the graph.
- X-Axis and Y-Axis: The horizontal (X) and vertical (Y) lines where you will plot your data points.
- Chart Types: Excel offers various chart types like scatter plots, line charts, etc., each serving different purposes.
Step-by-Step Guide to Plotting Functions
Here's how you can plot functions in Excel step-by-step.
Step 1: Organize Your Data
First, create your data set. You need to define your range of X-values and calculate the corresponding Y-values based on the function you want to plot.
- Open Excel and create a new spreadsheet.
- In column A, enter your X-values (e.g., 0, 1, 2, 3, ..., 10).
- In column B, enter your formula to calculate Y-values. For instance, if you're plotting
y = x^2, in cell B1 you can input the formula =A1^2 and drag it down to fill the cells for other X-values.
<table>
<tr>
<th>X</th>
<th>Y = X^2</th>
</tr>
<tr>
<td>0</td>
<td>0</td>
</tr>
<tr>
<td>1</td>
<td>1</td>
</tr>
<tr>
<td>2</td>
<td>4</td>
</tr>
<tr>
<td>3</td>
<td>9</td>
</tr>
<tr>
<td>4</td>
<td>16</td>
</tr>
</table>
<p class="pro-note">💡Pro Tip: Always ensure your data is clean and organized for better results.</p>
Step 2: Select Your Data
Once you have your X and Y values ready, it’s time to select the data for plotting.
- Highlight the data range that includes both your X-values and Y-values.
- Make sure to include headers, as these will help label your chart later.
Step 3: Insert a Chart
Now, let’s visualize the function by inserting a chart.
- Go to the Insert tab on the Ribbon.
- Choose the type of chart you want. For functions, a Scatter Plot or Line Chart works best.
- Click on your preferred chart type, and Excel will create a chart based on your selected data.
Step 4: Customize Your Chart
Customization will make your chart more appealing and easier to understand.
- Chart Title: Click on the chart title and replace it with something descriptive, like "Plot of Y = X^2".
- Axes Titles: Add titles to your X and Y axes for clarity. Right-click on the chart, select Add Chart Element, then Axis Titles.
- Data Labels: If you want, you can add data labels by right-clicking on the data series and selecting Add Data Labels.
- Styles and Colors: Use the Chart Styles option to adjust colors and styles to your liking.
Advanced Techniques for Plotting Functions
Now that you know the basics, let’s explore some advanced techniques!
Using Trendlines
Trendlines can help analyze your data trends:
- Right-click on the data series in your chart.
- Select Add Trendline.
- Choose the type of trendline that fits your data best (e.g., linear, exponential).
Incorporating Multiple Functions
Want to plot multiple functions on the same graph?
- Just repeat the data entry steps for other functions in new columns.
- Select the new data series when inserting your chart.
Common Mistakes to Avoid
Even seasoned Excel users can stumble into common pitfalls. Here are some mistakes to watch out for:
- Incorrect Data Range: Ensure you're selecting the correct cells for your X and Y values.
- Not Using Chart Titles: A chart without labels can confuse the audience; always include them.
- Overcomplicating Designs: Keep your design clean; avoid excessive colors or elements.
Troubleshooting Tips
If something goes wrong with your chart, here are some quick fixes:
- Data Not Displaying: Check if your data range is correct. You can adjust it in the Chart Data Range setting.
- Chart Appearing Blank: Ensure that your Y-values are not all zero or blank, as this will prevent any plotting.
- Error Messages: Excel often provides tips on error messages – take a moment to read those prompts!
<div class="faq-section">
<div class="faq-container">
<h2>Frequently Asked Questions</h2>
<div class="faq-item">
<div class="faq-question">
<h3>Can I plot non-linear functions in Excel?</h3>
<span class="faq-toggle">+</span>
</div>
<div class="faq-answer">
<p>Yes! You can plot any function as long as you calculate the Y-values based on your X-values.</p>
</div>
</div>
<div class="faq-item">
<div class="faq-question">
<h3>Is it possible to change the type of chart after creating it?</h3>
<span class="faq-toggle">+</span>
</div>
<div class="faq-answer">
<p>Absolutely! Right-click on the chart, select "Change Chart Type," and choose a different type.</p>
</div>
</div>
<div class="faq-item">
<div class="faq-question">
<h3>How do I save my chart as an image?</h3>
<span class="faq-toggle">+</span>
</div>
<div class="faq-answer">
<p>Right-click on the chart and select "Save as Picture." You can then choose your desired format.</p>
</div>
</div>
</div>
</div>
By now, you should feel much more confident in plotting functions using Excel! Remember, practice makes perfect, and experimenting with different functions and graph types will help you find what works best for your needs.
Take your skills to the next level by exploring related tutorials and enhancing your data visualization techniques. Excel is a powerful tool, and there’s always something new to learn!
<p class="pro-note">✨Pro Tip: Don't hesitate to explore more advanced features like data validation and conditional formatting to enrich your Excel experience.</p>