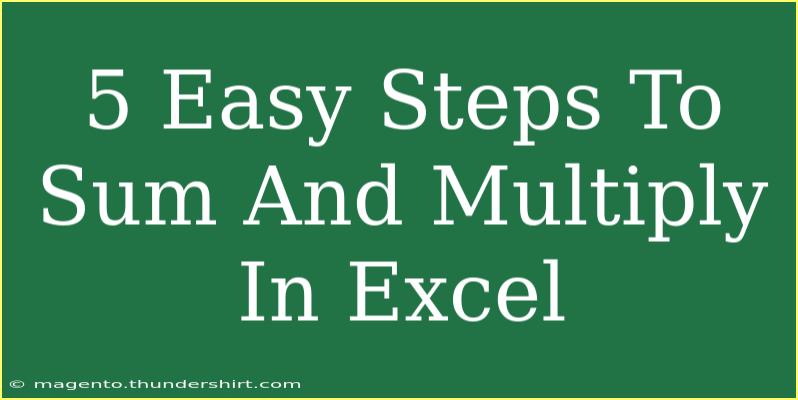Excel is an incredible tool for managing data, whether you're working on budgeting, keeping track of sales figures, or analyzing trends. Learning to sum and multiply in Excel is essential, and fortunately, it’s quite easy! In this guide, I’ll walk you through 5 straightforward steps to sum and multiply in Excel. Plus, we’ll look at some helpful tips, common mistakes to avoid, and even troubleshoot issues. Let's dive in! 🌊
Step 1: Open Your Excel Workbook
The first step is to open your Excel workbook. If you don't have one ready, simply start a new worksheet. You'll find a grid of cells where you can enter data.
Note: It’s a good idea to enter some numbers into your worksheet for practicing summing and multiplying. You might create a small list of expenses or sales data to work with.
Step 2: Enter Your Data
Before you can sum or multiply, you need data! Here’s how to do it effectively:
- Click on a cell where you want to enter a number.
- Type your number and press Enter.
- Repeat this process for all the numbers you want to work with.
For example, you could create a simple table like this:
<table>
<tr>
<th>Item</th>
<th>Amount</th>
</tr>
<tr>
<td>Item 1</td>
<td>10</td>
</tr>
<tr>
<td>Item 2</td>
<td>20</td>
</tr>
<tr>
<td>Item 3</td>
<td>30</td>
</tr>
</table>
Tip: Label your columns clearly so that your data is organized.
Step 3: Sum Your Data
To sum numbers in Excel, follow these easy steps:
- Select the cell where you want the sum to appear.
- Go to the Formulas tab and select AutoSum (Σ). This will automatically create a formula to add the numbers.
- Excel will highlight the range it thinks you want to sum. If it’s correct, just press Enter. If not, drag to select the correct range.
- Once you hit Enter, the sum will appear in the selected cell.
For example, if you’re summing the amounts from the table above, it will add 10 + 20 + 30.
<p class="pro-note">💡 Pro Tip: You can also simply type =SUM(B2:B4) in the cell where you want the total to appear, where B2:B4 represents the range of cells you want to sum.</p>
Step 4: Multiply Your Data
Next, let’s multiply some numbers! Here’s how:
- Click on the cell where you want the product to appear.
- Type the formula using the multiplication operator (*) between the cells you want to multiply. For example, to multiply the first two items (10 and 20), you would enter
=B2*B3.
- Press Enter, and Excel will display the product of those numbers.
If you want to multiply a whole column by a specific number, you can use a similar formula. For instance, =B2*2 will double the value in cell B2.
<p class="pro-note">🔥 Pro Tip: To multiply a range of numbers together, you can use the PRODUCT function: =PRODUCT(B2:B4) to multiply all values in the range.</p>
Step 5: Troubleshooting Common Issues
Even the best of us can run into hiccups while working in Excel. Here are a few common mistakes and how to troubleshoot them:
-
Wrong Formula Syntax: Ensure you’re using the equals sign = at the beginning of your formulas. If you forget it, Excel won’t recognize it as a formula.
-
Incorrect Cell References: If your sum or product isn’t what you expect, check your cell references to make sure you’re pulling the correct data.
-
Formatting Issues: Make sure your numbers are formatted as numbers! If they’re stored as text, Excel won’t sum or multiply them correctly. You can change the format by selecting the cell and choosing the number format in the toolbar.
By following these five simple steps, you can easily sum and multiply in Excel, turning it into a powerful ally in your data management journey.
<div class="faq-section">
<div class="faq-container">
<h2>Frequently Asked Questions</h2>
<div class="faq-item">
<div class="faq-question">
<h3>Can I sum non-continuous cells in Excel?</h3>
<span class="faq-toggle">+</span>
</div>
<div class="faq-answer">
<p>Yes! You can sum non-continuous cells by selecting them while holding the Ctrl key, or by manually entering the formula like this: =SUM(B2, B4, B6).</p>
</div>
</div>
<div class="faq-item">
<div class="faq-question">
<h3>What if I want to multiply different cells together?</h3>
<span class="faq-toggle">+</span>
</div>
<div class="faq-answer">
<p>Simply enter a formula with the multiplication operator, such as =B2*B3*B4, to multiply multiple cells together.</p>
</div>
</div>
<div class="faq-item">
<div class="faq-question">
<h3>How can I check if my formula is correct?</h3>
<span class="faq-toggle">+</span>
</div>
<div class="faq-answer">
<p>You can click on the cell with the formula, and it will display the formula in the formula bar at the top of the screen. Ensure it references the correct cells.</p>
</div>
</div>
<div class="faq-item">
<div class="faq-question">
<h3>Can I sum cells based on criteria?</h3>
<span class="faq-toggle">+</span>
</div>
<div class="faq-answer">
<p>Absolutely! You can use the SUMIF function to sum cells that meet specific criteria. For instance, =SUMIF(A1:A10, ">10", B1:B10) sums values in B1:B10 where the corresponding value in A1:A10 is greater than 10.</p>
</div>
</div>
<div class="faq-item">
<div class="faq-question">
<h3>How do I quickly copy formulas in Excel?</h3>
<span class="faq-toggle">+</span>
</div>
<div class="faq-answer">
<p>You can drag the fill handle (the small square at the bottom-right corner of the selected cell) down or across to copy the formula to adjacent cells.</p>
</div>
</div>
</div>
</div>
Wrapping it up, mastering how to sum and multiply in Excel opens a world of possibilities for organizing and analyzing your data more effectively. Remember, practice makes perfect! The more you use these functions, the more comfortable you'll become. Don’t hesitate to explore related tutorials, and remember that Excel is your playground!
<p class="pro-note">🌟 Pro Tip: Keep experimenting with different Excel functions to enhance your skills! Happy Excelling!</p>