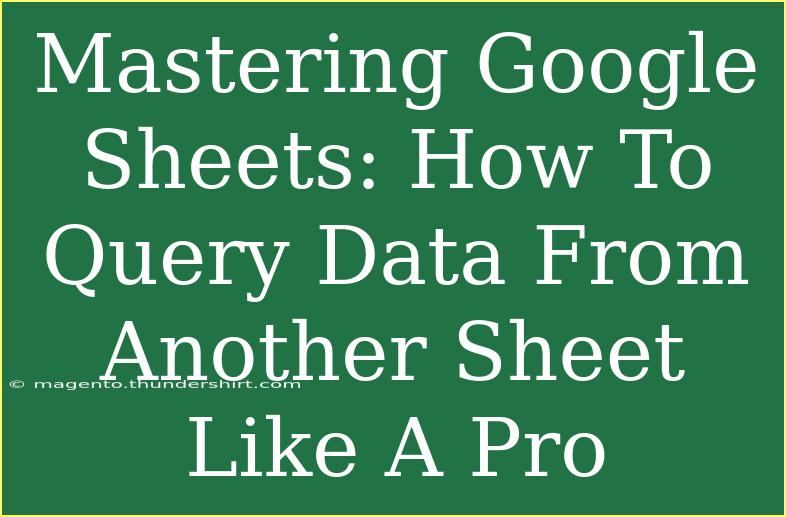If you're looking to elevate your skills in Google Sheets and learn how to query data from another sheet like a pro, you've come to the right place! Whether you’re managing a budget, tracking sales, or compiling data, using queries effectively can transform your spreadsheet game. 🚀 In this guide, we will explore helpful tips, shortcuts, and advanced techniques to make querying a breeze. Plus, we will address common mistakes and troubleshooting tips, so you can navigate any hurdles that come your way.
Understanding Google Sheets Query Function
The QUERY function in Google Sheets allows you to perform powerful data operations using a simple language. It's akin to SQL but tailored for spreadsheet users. This function can help you filter, sort, and aggregate data from a range of cells, or even from other sheets within your workbook.
Here’s the basic syntax:
=QUERY(data, query, [headers])
- data: This is the range of cells that contains your data.
- query: This is the command you want to execute. It can be anything from selecting specific columns to filtering rows.
- headers: This is optional, and it indicates the number of header rows in the data.
Why Use the QUERY Function?
Using the QUERY function can significantly streamline data management by:
- Reducing manual work: Automate data retrieval and manipulation.
- Improving accuracy: Get consistent results that are less prone to human error.
- Enhancing data visualization: Make sense of complex data sets easily.
Getting Started with Basic Queries
Let’s dive into some basic queries you can use to fetch data from another sheet. For example, suppose you have two sheets: SalesData and QueryResults.
Step 1: Reference the Data Range
To start querying data from the SalesData sheet, you will want to specify the range you are interested in:
=QUERY(SalesData!A1:D100, "SELECT A, B, C WHERE D > 500")
Here’s what’s happening in this formula:
- SalesData!A1:D100: This indicates the range of data on the
SalesData sheet.
- SELECT A, B, C: This part of the query selects columns A, B, and C.
- WHERE D > 500: This condition filters the results to show only rows where the value in column D is greater than 500.
Step 2: Aggregating Data
You can also summarize data using the GROUP BY clause. For example:
=QUERY(SalesData!A1:D100, "SELECT A, SUM(B) GROUP BY A")
This will provide the total of column B grouped by unique values in column A.
Advanced Techniques for Querying Data
Filtering with Multiple Conditions
You can filter data using multiple criteria with the AND or OR operators. Here’s how:
=QUERY(SalesData!A1:D100, "SELECT A, B WHERE D > 500 AND C < 100")
This query will retrieve data where column D is greater than 500 and column C is less than 100.
Sorting Results
To sort the results returned by your query, you can include the ORDER BY clause. For instance:
=QUERY(SalesData!A1:D100, "SELECT A, B ORDER BY B DESC")
This will sort the selected results in descending order based on column B.
Common Mistakes to Avoid
-
Incorrect Range Specification: Ensure you are referencing the correct sheet and range. If the sheet name has spaces, remember to enclose it in single quotes, like 'Sales Data'!A1:D100.
-
Omitting Headers: Make sure to specify the correct number of header rows, or else the query might not work as intended.
-
Syntax Errors: Pay close attention to your query syntax, especially with quotes and commas. A small mistake can lead to error messages.
Troubleshooting Common Issues
If you encounter problems while using the QUERY function, here are a few troubleshooting steps:
- Error Messages: Read error messages carefully; they often point out the source of the issue.
- Check Data Types: Ensure the data types in your columns align with the operations you're trying to perform (e.g., numbers vs. text).
- Use of Quotes: Make sure to use double quotes for your query strings and single quotes around sheet names when necessary.
<div class="faq-section">
<div class="faq-container">
<h2>Frequently Asked Questions</h2>
<div class="faq-item">
<div class="faq-question">
<h3>How can I pull data from a different Google Sheets document?</h3>
<span class="faq-toggle">+</span>
</div>
<div class="faq-answer">
<p>Use the IMPORTRANGE function to pull data from another spreadsheet by referencing the sheet’s URL and range.</p>
</div>
</div>
<div class="faq-item">
<div class="faq-question">
<h3>Can I use functions inside a QUERY?</h3>
<span class="faq-toggle">+</span>
</div>
<div class="faq-answer">
<p>Yes! You can use some functions like SUM, AVG, and others as part of your query to perform calculations.</p>
</div>
</div>
<div class="faq-item">
<div class="faq-question">
<h3>What happens if the data range changes?</h3>
<span class="faq-toggle">+</span>
</div>
<div class="faq-answer">
<p>The query will automatically update as long as the range specified includes the new data added.</p>
</div>
</div>
<div class="faq-item">
<div class="faq-question">
<h3>Can I apply multiple queries on the same data range?</h3>
<span class="faq-toggle">+</span>
</div>
<div class="faq-answer">
<p>Yes, you can use multiple QUERY functions on the same data, just ensure they have unique outputs to avoid confusion.</p>
</div>
</div>
</div>
</div>
In conclusion, mastering the QUERY function in Google Sheets opens up a new realm of possibilities for managing and analyzing data efficiently. By understanding its syntax and employing advanced techniques, you can manipulate your data like a pro. Don't forget to practice and explore related tutorials to deepen your knowledge and skills.
<p class="pro-note">🚀Pro Tip: Regularly revisit your queries to ensure they align with your evolving data needs!</p>