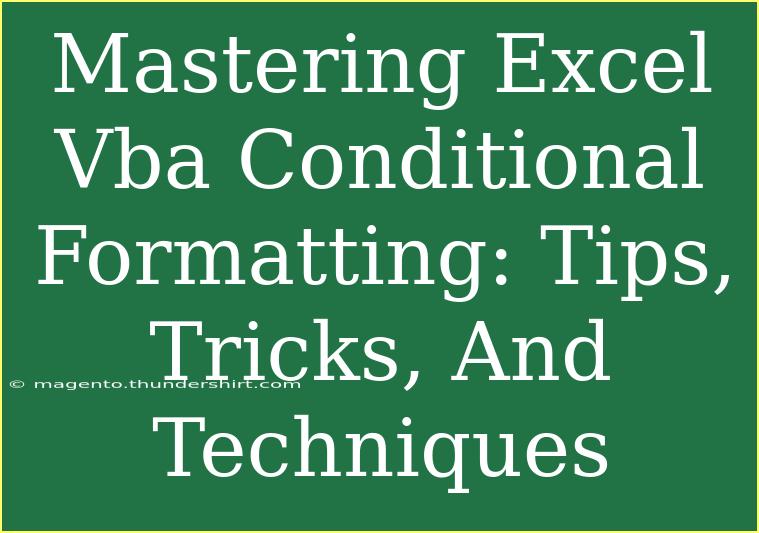Excel VBA (Visual Basic for Applications) is a powerful tool that can automate tasks and enhance the functionality of your spreadsheets. One of its most useful features is conditional formatting, which allows you to apply specific formatting to cells based on their values or formulas. This can make your data easier to read and understand at a glance. In this article, we will explore various tips, tricks, and techniques for mastering Excel VBA conditional formatting. So, grab your favorite beverage ☕ and let's dive in!
What is Conditional Formatting in Excel?
Conditional formatting is a feature that enables you to automatically format cells in a worksheet based on certain conditions or criteria. This can include changing the cell color, font, or adding icons based on the values within those cells.
For example, you might want to highlight all sales figures that exceed a specific target or mark overdue tasks in red. With VBA, you can take this to a whole new level by automating the formatting process.
Why Use Excel VBA for Conditional Formatting?
- Efficiency: Automate repetitive formatting tasks, saving you time.
- Customization: Create dynamic formatting rules tailored to your needs.
- Interactivity: Enhance user experience by creating interactive reports.
Tips and Tricks for Conditional Formatting with VBA
Let’s break down some techniques to help you effectively utilize VBA for conditional formatting in Excel.
1. Setting Up Your Environment
Before diving into coding, make sure your Excel environment is set up for VBA:
- Enable the Developer Tab: Go to File > Options > Customize Ribbon and check the Developer box.
- Open the Visual Basic for Applications Editor: Press
ALT + F11 to access the VBA editor.
2. Basic Conditional Formatting with VBA
Here's a simple example to get you started. This code will highlight all cells in a specific range that are greater than a certain value:
Sub HighlightCells()
Dim cell As Range
For Each cell In Range("A1:A10")
If cell.Value > 50 Then
cell.Interior.Color = RGB(255, 0, 0) ' Highlight in red
End If
Next cell
End Sub
How It Works:
- The
For Each loop iterates through each cell in the specified range.
- If the cell's value exceeds 50, the background color changes to red using the
Interior.Color property.
3. Dynamic Conditional Formatting
You can also create dynamic formatting that adjusts based on the contents of other cells. Here’s how to format cells based on a cell’s value:
Sub DynamicFormatting()
Dim rng As Range
Set rng = Range("A1:A10")
For Each cell In rng
If cell.Value < Range("B1").Value Then
cell.Interior.Color = RGB(0, 255, 0) ' Green
Else
cell.Interior.ColorIndex = xlNone ' No fill
End If
Next cell
End Sub
Key Points:
- The code checks each cell in range A1:A10 against the value in cell B1.
- Cells that do not meet the condition will have no fill, while qualifying cells will turn green.
4. Using Formulas for Complex Conditions
Sometimes your conditions may need to be more complex, using formulas. Here’s how you can do it using VBA:
Sub FormulaBasedFormatting()
Dim ws As Worksheet
Set ws = ThisWorkbook.Sheets("Sheet1")
With ws.Range("A1:A10").FormatConditions.Add(Type:=xlExpression, _
Formula1:="=A1>100")
.Interior.Color = RGB(255, 255, 0) ' Yellow
End With
End Sub
5. Clearing Conditional Formatting
To remove all conditional formatting, you can easily use the following code:
Sub ClearFormatting()
Sheets("Sheet1").Range("A1:A10").FormatConditions.Delete
End Sub
Common Mistakes to Avoid
While working with conditional formatting in VBA, be mindful of these common pitfalls:
- Forgetting to Reference the Correct Worksheet: Always specify the correct sheet when applying formats.
- Not Using Absolute References: When setting formulas, ensure you’re using absolute references when necessary to prevent errors.
- Overlooking Data Types: Ensure that the data types of cells and criteria match to avoid unexpected results.
Troubleshooting Conditional Formatting Issues
If you encounter issues with your conditional formatting, here are some troubleshooting tips:
- Check Your Conditions: Ensure your conditions are set correctly and logically.
- Inspect Your Ranges: Verify that the ranges you are using in your formulas are accurate.
- Test Each Part of Your Code: Use the Debug feature in VBA to step through your code line by line and identify where the issue lies.
<div class="faq-section">
<div class="faq-container">
<h2>Frequently Asked Questions</h2>
<div class="faq-item">
<div class="faq-question">
<h3>Can I apply conditional formatting to a non-contiguous range using VBA?</h3>
<span class="faq-toggle">+</span>
</div>
<div class="faq-answer">
<p>Yes, you can use the Union function to combine non-contiguous ranges and apply conditional formatting.</p>
</div>
</div>
<div class="faq-item">
<div class="faq-question">
<h3>What is the limit on the number of conditional formats I can apply?</h3>
<span class="faq-toggle">+</span>
</div>
<div class="faq-answer">
<p>Excel allows up to 3 conditional formatting rules for a single cell, but VBA can be used to apply more through different conditions.</p>
</div>
</div>
<div class="faq-item">
<div class="faq-question">
<h3>How do I clear conditional formatting from all cells?</h3>
<span class="faq-toggle">+</span>
</div>
<div class="faq-answer">
<p>You can clear all conditional formats by selecting the cells and navigating to Home > Conditional Formatting > Clear Rules.</p>
</div>
</div>
</div>
</div>
Key Takeaways
To recap, mastering Excel VBA conditional formatting can significantly enhance your data visualization capabilities. By understanding the basics, employing advanced techniques, and avoiding common pitfalls, you can create dynamic, interactive spreadsheets that communicate important information effectively.
Practice these techniques in your own spreadsheets, and don’t hesitate to experiment with new conditions. There’s always something new to learn when it comes to Excel!
<p class="pro-note">🌟Pro Tip: Dive into more complex examples and explore Excel VBA forums to learn from other users!</p>