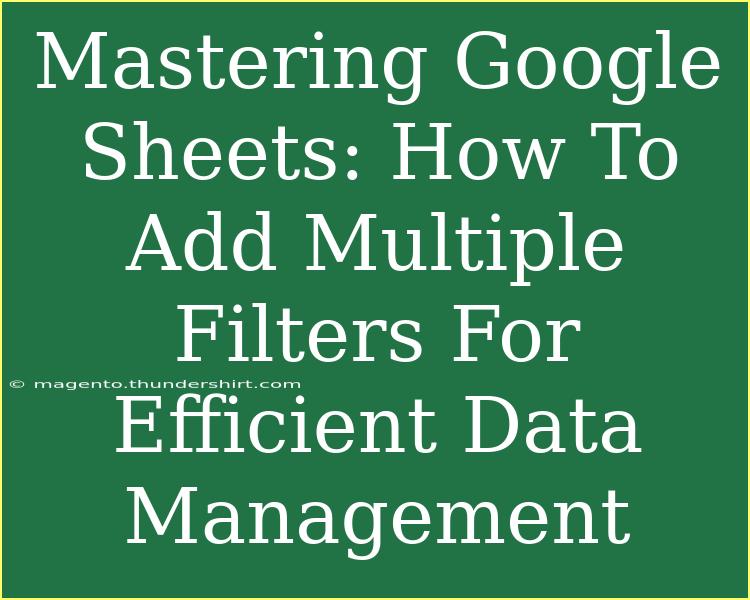Google Sheets is an incredibly powerful tool for data management, allowing users to analyze and visualize their data with ease. One of the standout features of Google Sheets is its filtering capabilities. Adding filters can help you sort through large datasets and focus on what’s important. But did you know that you can add multiple filters to a single sheet? This can enhance your data analysis and streamline your workflow. In this post, we'll dive into how to effectively use multiple filters in Google Sheets, along with tips, common pitfalls to avoid, and some advanced techniques. Let’s get started! 🚀
Understanding Filters in Google Sheets
Before we jump into the specifics of adding multiple filters, let’s briefly touch on what filters are. In Google Sheets, filters allow you to display only the rows that meet specific criteria. This makes it easier to analyze data without distraction.
What Are Filters Good For?
- Data Analysis: Quickly narrow down your dataset to find relevant information.
- Improving Productivity: Save time by filtering out unnecessary information.
- Enhanced Visualization: Get a clearer picture of trends and patterns in your data.
How to Add Multiple Filters
Adding multiple filters in Google Sheets can transform the way you manage your data. Here’s a simple step-by-step tutorial to do just that.
Step 1: Open Your Google Sheet
- Go to your Google Drive.
- Open the Google Sheets document you want to work on.
Step 2: Select Your Data
- Click and drag to highlight the range of data you want to filter.
- Ensure that your dataset has headers, as these will help you apply filters effectively.
Step 3: Add the First Filter
- With your data selected, go to the menu and click on Data.
- From the dropdown, select Create a filter.
- Little filter icons will appear next to each header. 🎉
Step 4: Apply the First Filter Criteria
- Click the filter icon next to the header of the column you want to filter.
- Choose your filter criteria (e.g., filter by text, numbers, or conditions).
- Click OK to apply the filter.
Step 5: Add More Filters
- To add more filters, simply repeat the process for other columns.
- Click on the filter icon for the next column and set your desired criteria.
Example of Adding Multiple Filters
Imagine you have a dataset of sales records, including columns for "Date," "Product," "Region," and "Sales Amount." You can filter to show only sales for a specific product, in a certain region, and within a particular date range. This level of detail can help you analyze performance metrics more effectively.
<table>
<tr>
<th>Date</th>
<th>Product</th>
<th>Region</th>
<th>Sales Amount</th>
</tr>
<tr>
<td>2023-01-01</td>
<td>Gadget A</td>
<td>North</td>
<td>$1500</td>
</tr>
<tr>
<td>2023-01-02</td>
<td>Gadget B</td>
<td>South</td>
<td>$2000</td>
</tr>
</table>
Step 6: Clear Filters
At any time, if you want to reset your filters, you can click on the filter icon again and select Clear filter. This will remove any filters applied to that column.
Notes on Using Filters
<p class="pro-note">When using multiple filters, ensure your dataset is well-structured to avoid confusion. Consistency in data entry is key for effective filtering.</p>
Advanced Techniques for Effective Filtering
Once you’ve mastered basic filtering, here are some advanced techniques to further optimize your data management:
- Filter by Color: If you've color-coded your data, you can filter by cell color or text color.
- Conditional Formatting: Pair filters with conditional formatting to highlight important data points based on your criteria.
- Custom Formulas: Use custom formulas in filters for more complex filtering. For instance, filter out any sales below a certain threshold.
Common Mistakes to Avoid
- Not Using Headers: Always ensure your data has headers. Filters rely on these to function correctly.
- Overcomplicating Filters: Use filters judiciously. Too many can make your data overwhelming.
- Ignoring Data Types: Make sure that the data types (numbers, dates, text) in the columns are consistent to avoid filter malfunctions.
Troubleshooting Issues with Filters
Sometimes, you may encounter problems while using filters in Google Sheets. Here’s how to troubleshoot common issues:
- Filter Not Showing Data: Check if the filter criteria are too strict. Loosen the criteria to see more data.
- Data Missing After Filtering: Ensure that there are no overlapping filters that might be excluding rows unintentionally.
- Columns Not Filtering Correctly: Verify the data types in your columns. Inconsistent data can cause filters to behave unexpectedly.
<div class="faq-section">
<div class="faq-container">
<h2>Frequently Asked Questions</h2>
<div class="faq-item">
<div class="faq-question">
<h3>Can I apply filters to multiple columns at once?</h3>
<span class="faq-toggle">+</span>
</div>
<div class="faq-answer">
<p>Yes, you can apply filters to multiple columns in Google Sheets simultaneously. Just click on each filter icon and set your criteria accordingly.</p>
</div>
</div>
<div class="faq-item">
<div class="faq-question">
<h3>What happens to my data when I remove a filter?</h3>
<span class="faq-toggle">+</span>
</div>
<div class="faq-answer">
<p>When you remove a filter, all your data will be displayed again as it was before the filter was applied.</p>
</div>
</div>
<div class="faq-item">
<div class="faq-question">
<h3>Can I save a filtered view of my data?</h3>
<span class="faq-toggle">+</span>
</div>
<div class="faq-answer">
<p>Yes, you can create and save a filtered view under the Data menu, allowing you to return to this specific filter later.</p>
</div>
</div>
<div class="faq-item">
<div class="faq-question">
<h3>How can I filter dates effectively?</h3>
<span class="faq-toggle">+</span>
</div>
<div class="faq-answer">
<p>Use the date filter options to select a specific date range or to filter out weekends or holidays for more targeted data analysis.</p>
</div>
</div>
</div>
</div>
Mastering Google Sheets filters can significantly enhance your data management capabilities. By using multiple filters, you can quickly narrow down large datasets to find exactly what you need. Remember to keep your data well-organized, use consistent data types, and leverage advanced techniques for best results.
Every step you take in learning Google Sheets empowers you further in your data analysis journey. Dive deeper into our related tutorials, experiment with what you’ve learned today, and discover the endless possibilities Google Sheets has to offer!
<p class="pro-note">💡Pro Tip: Experiment with different filter combinations to uncover hidden insights in your data!</p>