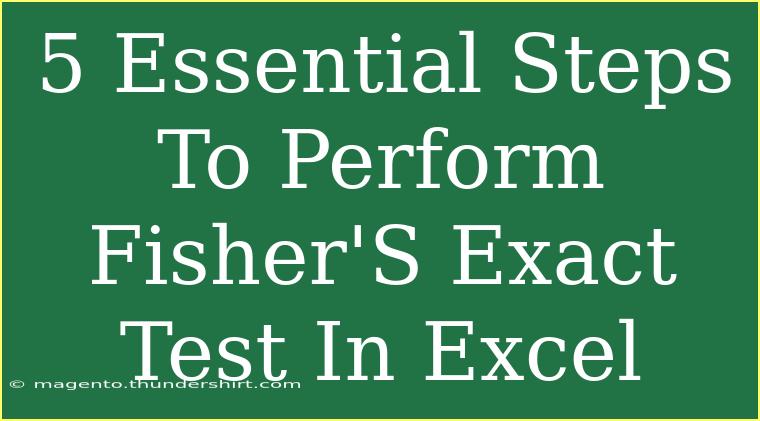Fisher's Exact Test is a powerful statistical tool often used to determine if there are nonrandom associations between two categorical variables, especially in small sample sizes. Performing this test might seem daunting if you're new to Excel or statistics, but don't worry! This guide breaks down the essential steps to help you confidently conduct Fisher's Exact Test in Excel. 🌟
Why Use Fisher's Exact Test?
Fisher's Exact Test is particularly useful in situations where sample sizes are small, making it difficult to meet the assumptions required for other statistical tests like the Chi-square test. Some scenarios where you might use this test include:
- Analyzing clinical trial data to see if a treatment is effective.
- Evaluating survey results to determine if responses are related to a certain group.
Understanding this test can give you valuable insights from your data!
Step-by-Step Guide to Perform Fisher's Exact Test in Excel
Step 1: Organize Your Data
Before jumping into calculations, ensure your data is organized correctly. You should have your categorical variables laid out in a 2x2 contingency table format. For example, suppose you have data on whether a particular treatment was effective in two groups (treatment and control):
|
Success |
Failure |
| Treatment |
3 |
1 |
| Control |
2 |
4 |
Ensure that the data is accurate, as any discrepancies can skew your results! ✅
Step 2: Set Up the Contingency Table in Excel
- Open a new Excel spreadsheet.
- Enter your data in cells, keeping the first row for the headers (e.g., Success, Failure) and the first column for the categories (e.g., Treatment, Control).
- Highlight the table so it’s easy to reference later.
Step 3: Use the Fisher's Exact Test Formula
Excel does not have a built-in function for Fisher's Exact Test, but you can still compute it using the FISHER.TEST function available in newer versions of Excel. However, if your version does not support this function, you can calculate it using the following formula:
$ P = \frac{(a + b)! (c + d)! (a + c)! (b + d)!}{n! a! b! c! d!} $
Where:
- ( a ), ( b ), ( c ), ( d ) are the counts in your contingency table.
- ( n ) is the total number of observations.
Example: For the above table:
- ( a = 3 )
- ( b = 1 )
- ( c = 2 )
- ( d = 4 )
Step 4: Implement the Formula in Excel
- In an empty cell, you can begin building the formula by referencing the cells containing your values.
- Here’s how you would input the values based on the table in cells A1 to C3:
=(FACT(A2+B2)*FACT(A3+C3)*FACT(A2+A3)*FACT(B2+B3))/(FACT(A2+B2+A3+C3)*FACT(A2)*FACT(B2)*FACT(A3)*FACT(C3))
- Press Enter, and the result will give you the p-value.
Step 5: Interpret the Results
To interpret your results, you need to compare the p-value to your significance level (commonly set at 0.05).
- If ( P \leq 0.05 ): You have evidence to reject the null hypothesis, indicating a significant association between the variables.
- If ( P > 0.05 ): You fail to reject the null hypothesis, suggesting no significant association.
Troubleshooting Common Issues
- Incorrect Cell References: Always double-check that your cell references point to the right values.
- Empty Cells: Ensure that your contingency table is complete with no blank entries, as this will skew your calculations.
- Significance Level: Be aware of your p-value context; different fields may require different significance levels.
Helpful Tips for Fisher's Exact Test
- Sample Size: If your sample size is large, consider using the Chi-square test instead, as it is more appropriate and efficient for larger datasets.
- Alternative Tools: If Excel feels limiting, consider using dedicated statistical software or online calculators for more complex analyses.
- Understand the Assumptions: Familiarize yourself with when and why to use Fisher's Exact Test, as applying it in the wrong context can lead to misleading results.
<div class="faq-section">
<div class="faq-container">
<h2>Frequently Asked Questions</h2>
<div class="faq-item">
<div class="faq-question">
<h3>What is Fisher's Exact Test used for?</h3>
<span class="faq-toggle">+</span>
</div>
<div class="faq-answer">
<p>It is used to determine if there are nonrandom associations between two categorical variables in small sample sizes.</p>
</div>
</div>
<div class="faq-item">
<div class="faq-question">
<h3>How do I know if I should use Fisher's Exact Test?</h3>
<span class="faq-toggle">+</span>
</div>
<div class="faq-answer">
<p>Use it when your data is in a 2x2 contingency table, especially if your sample size is small or if the assumptions of the Chi-square test are not met.</p>
</div>
</div>
<div class="faq-item">
<div class="faq-question">
<h3>Can I perform Fisher's Exact Test in Excel?</h3>
<span class="faq-toggle">+</span>
</div>
<div class="faq-answer">
<p>Yes, you can perform it in Excel using the formula or the FISHER.TEST function in newer versions.</p>
</div>
</div>
</div>
</div>
In summary, Fisher's Exact Test is an indispensable tool for statistical analysis, especially with smaller datasets. By following these essential steps, you can confidently conduct this test in Excel and derive valuable insights from your data. So grab your dataset, run the analysis, and see what associations you can uncover! Remember to explore more tutorials to enhance your statistical skills. 📊
<p class="pro-note">🌟Pro Tip: Always validate your dataset before performing any statistical tests to ensure accuracy in your results!</p>