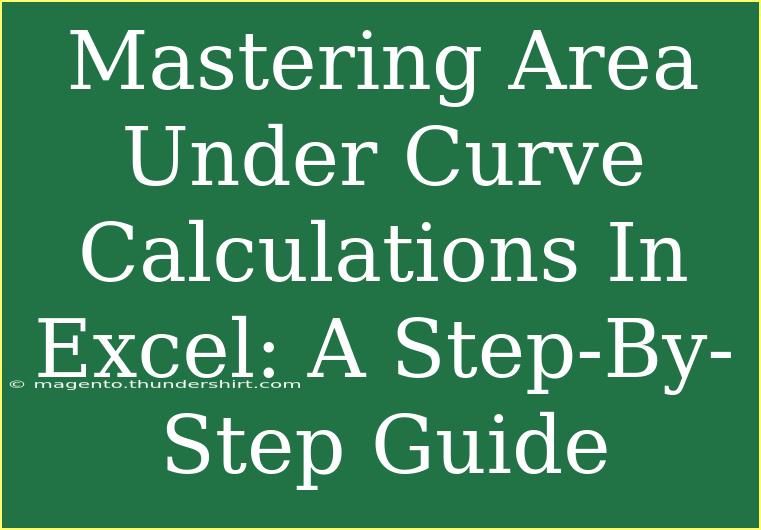Mastering area under curve (AUC) calculations in Excel can significantly enhance your data analysis capabilities, especially if you're involved in fields like statistics, finance, or scientific research. This guide aims to demystify the process, providing you with straightforward steps, useful tips, and valuable insights that will make you feel confident when working with AUC in Excel. Let’s dive in!
What is Area Under the Curve (AUC)?
Area under the curve is a statistical measure used to determine the relationship between two variables. It represents the area beneath a plotted curve, which can be essential in various contexts, such as measuring the performance of a model, understanding the distribution of data, or evaluating the effectiveness of a treatment in clinical trials.
Why Use Excel for AUC Calculations?
Excel is a versatile tool that allows you to perform complex calculations with ease. Its built-in functions and charting capabilities make it an excellent choice for AUC calculations. Whether you are a beginner or an advanced user, Excel can cater to your needs with flexibility and accessibility.
Step-by-Step Guide to Calculate AUC in Excel
Step 1: Prepare Your Data
Start by organizing your data in Excel. Typically, you will have two columns: one for the independent variable (X values) and another for the dependent variable (Y values). Ensure your data is sorted in ascending order based on the X values.
Example data setup:
| X Values |
Y Values |
| 0 |
1 |
| 1 |
3 |
| 2 |
5 |
| 3 |
2 |
| 4 |
4 |
Step 2: Create a Scatter Plot
- Highlight your data.
- Go to the "Insert" tab.
- Choose "Scatter" from the Chart options and select the first scatter plot type.
This will provide a visual representation of your data, making it easier to analyze the curve shape.
Step 3: Use the Trapezoidal Rule for AUC Calculation
The trapezoidal rule is a common method for calculating the area under a curve. The formula for the area of a trapezoid is:
[ \text{Area} = \frac{(b_1 + b_2)}{2} \times h ]
Where ( b_1 ) and ( b_2 ) are the bases (Y values) and ( h ) is the height (difference in X values).
-
Set up a new column to calculate the area for each segment:
-
Drag the formula down to cover all segments of your data.
-
Sum the areas:
- In cell C7 (assuming you have five segments), input:
=SUM(C2:C6)
This sum will give you the total area under the curve!
Step 4: Verification and Visualization
It’s always good practice to verify your results and understand them better.
- Check your calculated AUC by visual inspection. Look at the plot and ensure your calculations make sense.
- You can also overlay the curve using the "Smooth Line" option in Excel for better visualization.
Common Mistakes to Avoid
- Incorrect Data Organization: Ensure X values are sorted. AUC calculations depend on the order of values.
- Not Using Absolute References: When dragging formulas, make sure your references are correct. Use
$ to fix cell references if necessary.
- Misunderstanding the Trapezoidal Rule: Remember that the trapezoidal rule approximates the area. The more data points you have, the more accurate your AUC will be.
Troubleshooting AUC Calculations
If you find that your AUC calculations are not adding up, consider these common troubleshooting tips:
- Double-check your formulas for errors. Excel is sensitive to small mistakes.
- Ensure your data does not contain blanks or non-numeric values that might interfere with calculations.
- Look for outliers in your data that could skew the results. Clean your dataset as needed.
Practical Applications of AUC in Excel
The ability to calculate AUC in Excel has numerous applications. Here are a few:
- Clinical Trials: Evaluating the efficacy of a new drug based on the concentration-response curve.
- Finance: Analyzing investment returns over time to assess performance.
- Quality Control: Measuring product performance against a standard.
Frequently Asked Questions
<div class="faq-section">
<div class="faq-container">
<h2>Frequently Asked Questions</h2>
<div class="faq-item">
<div class="faq-question">
<h3>Can Excel calculate AUC automatically?</h3>
<span class="faq-toggle">+</span>
</div>
<div class="faq-answer">
<p>While Excel doesn't have a built-in AUC function, you can use formulas like the trapezoidal rule to calculate it automatically based on your data.</p>
</div>
</div>
<div class="faq-item">
<div class="faq-question">
<h3>What if my data has missing values?</h3>
<span class="faq-toggle">+</span>
</div>
<div class="faq-answer">
<p>Consider using interpolation methods to estimate missing values or remove entries with missing data before calculating AUC.</p>
</div>
</div>
<div class="faq-item">
<div class="faq-question">
<h3>How accurate is the trapezoidal rule for AUC?</h3>
<span class="faq-toggle">+</span>
</div>
<div class="faq-answer">
<p>The trapezoidal rule provides a good approximation, especially with more data points. However, consider using Simpson's rule or other methods for more precision if needed.</p>
</div>
</div>
</div>
</div>
The area under the curve is a critical concept in data analysis, and mastering it in Excel can unlock many opportunities for insight. By following these steps and keeping an eye out for common mistakes, you will be well on your way to calculating AUC with confidence.
Make sure to practice using this technique in different datasets to enhance your skills and explore other related tutorials available on this blog.
<p class="pro-note">🚀Pro Tip: Always save your workbook after calculations to avoid losing your work!</p>