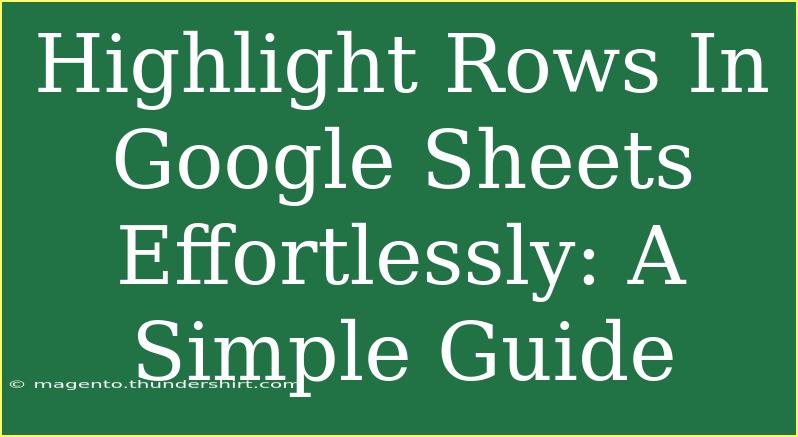When it comes to managing data in Google Sheets, one of the most helpful features you can employ is highlighting rows. It not only enhances visual clarity but also allows you to quickly identify important information or trends within your dataset. Whether you're tracking project deadlines, sales figures, or student grades, knowing how to highlight rows can make your spreadsheet more user-friendly and efficient. In this article, we’ll walk through a simple guide to highlight rows in Google Sheets, share tips and tricks, and help you avoid common pitfalls along the way. 🌟
Why Highlight Rows?
Highlighting rows can serve various purposes, such as:
- Enhancing visibility: It makes important data stand out, reducing the time it takes to locate specific entries.
- Grouping information: Color-coded rows can help in categorizing similar data points.
- Identifying patterns: By highlighting specific rows based on criteria, you can easily track trends over time.
How to Highlight Rows in Google Sheets
Let’s dive into the step-by-step process of highlighting rows based on specific criteria:
Step 1: Open Google Sheets
- Launch Google Sheets and open the spreadsheet you wish to work on.
- Select the range of rows you want to apply highlighting to. You can click on the row number to select an entire row.
Step 2: Access Conditional Formatting
- With the rows selected, navigate to the menu at the top.
- Click on Format and then select Conditional formatting from the dropdown.
Step 3: Set the Formatting Rules
- A sidebar will appear on the right. Under the "Format cells if" section, choose the condition you want to apply, such as "Text is exactly" or "Custom formula is."
- If you choose "Custom formula is," you’ll need to enter a formula that suits your criteria. For example, if you want to highlight rows where the value in column A is "Completed", you can use:
=$A1="Completed"
- Choose a formatting style (like background color) from the "Formatting style" options.
Step 4: Apply the Formatting
- Click the Done button to apply your chosen formatting.
- You should now see the specified rows highlighted based on your criteria.
Step 5: Modify or Remove Formatting
If you wish to change or remove the conditional formatting at any point:
- Go back to the Conditional formatting sidebar.
- Click on the rule you want to edit or delete it altogether.
Helpful Tips for Effective Row Highlighting
- Be Consistent: Use similar colors for related data points to maintain clarity.
- Limit Colors: Too many colors can lead to confusion. Stick to a few key colors for highlighting.
- Test Your Rules: Before finalizing, test your conditional formatting to ensure it works as intended.
Common Mistakes to Avoid
- Over-complicating Formulas: Ensure your formulas are straightforward to avoid errors in highlighting.
- Ignoring Data Range: Make sure you have selected the correct range of rows before applying any formatting.
- Forgetting to Save Changes: Always remember to save your changes, especially if you're using Google Sheets offline.
Troubleshooting Tips
- If your rows are not highlighting correctly, double-check your formulas for any typos.
- Ensure that the data in the rows matches your criteria exactly (including case sensitivity).
- Sometimes, refreshing the page can resolve formatting issues.
Example Scenario
Imagine you are managing a list of students and their exam scores in Google Sheets. You want to highlight the rows of students who passed (scores above 50). Here’s how you could set that up:
- Select the rows where your student data is located.
- Use the conditional formatting with the rule:
=$B1>50, assuming scores are in column B.
- Choose a bright green background to signify passing grades. Now, any student with a score above 50 will automatically have their row highlighted! 🎉
<table>
<tr>
<th>Score</th>
<th>Status</th>
</tr>
<tr>
<td>45</td>
<td style="background-color: red;">Fail</td>
</tr>
<tr>
<td>75</td>
<td style="background-color: green;">Pass</td>
</tr>
<tr>
<td>90</td>
<td style="background-color: green;">Pass</td>
</tr>
<tr>
<td>50</td>
<td style="background-color: green;">Pass</td>
</tr>
</table>
<div class="faq-section">
<div class="faq-container">
<h2>Frequently Asked Questions</h2>
<div class="faq-item">
<div class="faq-question">
<h3>Can I highlight rows based on multiple conditions?</h3>
<span class="faq-toggle">+</span>
</div>
<div class="faq-answer">
<p>Yes! You can create multiple conditional formatting rules for the same range to highlight rows based on different conditions.</p>
</div>
</div>
<div class="faq-item">
<div class="faq-question">
<h3>Can I use custom colors for highlighting?</h3>
<span class="faq-toggle">+</span>
</div>
<div class="faq-answer">
<p>Absolutely! Google Sheets offers various color options for you to choose from in the formatting style section.</p>
</div>
</div>
<div class="faq-item">
<div class="faq-question">
<h3>Is it possible to highlight rows manually?</h3>
<span class="faq-toggle">+</span>
</div>
<div class="faq-answer">
<p>Yes, you can manually highlight rows by selecting them and choosing a background color from the toolbar without using conditional formatting.</p>
</div>
</div>
</div>
</div>
As we wrap up, the ability to highlight rows in Google Sheets effectively can significantly improve your data management process. Remember, clarity is key. Utilize the tips and techniques shared above to enhance your experience and avoid common mistakes. Take the time to practice these techniques, and don’t hesitate to explore additional tutorials to expand your Google Sheets knowledge. Your spreadsheets will not only look better but will also function more effectively for your needs.
<p class="pro-note">✨Pro Tip: Regularly review your highlighted rows to ensure they still meet your criteria and are serving their intended purpose! 🌈</p>