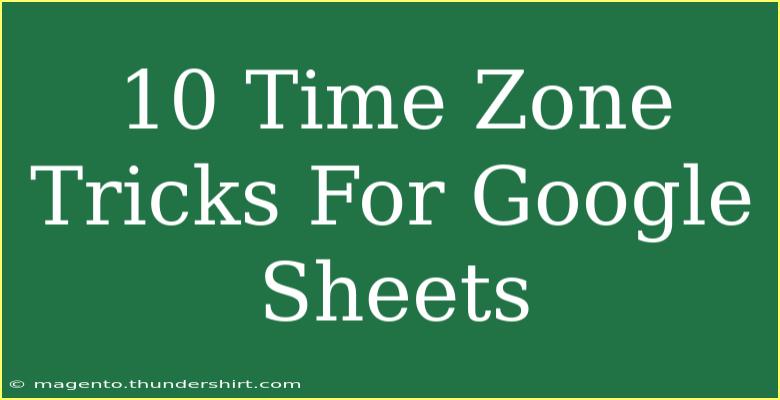Google Sheets is an incredibly powerful tool for data management, and while it comes with a myriad of features, one aspect that often puzzles users is handling time zones. Time zones can lead to confusion, especially when collaborating with team members across different regions. Luckily, I'm here to share 10 time zone tricks that will make working with dates and times in Google Sheets a breeze! 🚀
Understanding Time Zones in Google Sheets
Before we dive into the tricks, let’s clarify how time zones operate in Google Sheets. Google Sheets operates on the time zone set in your Google account settings. This means that all date and time functions will default to that time zone unless specified otherwise.
1. Setting Your Time Zone
The first step in mastering time zones is ensuring that your Google Sheets is set to the correct time zone.
How to set your time zone:
- Open Google Sheets.
- Click on “File” in the menu.
- Navigate to “Settings.”
- In the “General” tab, locate the “Time zone” section and select your desired time zone.
- Click “Save settings.”
This ensures that all your timestamps reflect the accurate local time. 🕒
2. Converting Time Zones with =TEXT()
If you have dates and times in different time zones, you can easily convert them using the =TEXT() function. For example, if you have a UTC timestamp and you want to convert it to Eastern Time, you can use:
=TEXT(A1 - TIME(5,0,0), "mm/dd/yyyy hh:mm:ss AM/PM")
This formula deducts five hours from the UTC timestamp in cell A1 to convert it to Eastern Time. Adjust the hours accordingly for your desired time zone.
3. Using =NOW() with Time Zone Adjustment
The =NOW() function fetches the current date and time based on the set time zone. If you need to display the time in a different time zone, you can adjust it like this:
=NOW() - TIME(5,0,0) // For Eastern Standard Time
Remember that during Daylight Saving Time (DST), you’ll need to adjust accordingly!
4. Utilizing =DATE() and =TIME()
When you’re dealing with multiple time zones, it’s often helpful to create date and time from individual components. The =DATE() and =TIME() functions can be incredibly useful here:
=DATE(2023, 10, 25) + TIME(14, 0, 0) - TIME(5, 0, 0)
This formula creates a date for October 25, 2023, and converts the time to Eastern Time.
5. Batch Converting Time Zones
If you have a column full of dates and times that you want to convert to a different time zone, you can create a simple formula to do it all at once. For instance, if your dates are in Column A:
=ARRAYFORMULA(A:A - TIME(5, 0, 0)) // Converts to Eastern Time
This will convert all the timestamps in Column A to Eastern Time automatically.
6. Identifying Time Zone Abbreviations
Understanding time zone abbreviations can be helpful when collaborating with colleagues worldwide. Here’s a quick reference table for some common time zone abbreviations:
<table>
<tr>
<th>Time Zone Abbreviation</th>
<th>Time Zone</th>
</tr>
<tr>
<td>UTC</td>
<td>Universal Coordinated Time</td>
</tr>
<tr>
<td>EST</td>
<td>Eastern Standard Time (UTC -5)</td>
</tr>
<tr>
<td>PST</td>
<td>Pacific Standard Time (UTC -8)</td>
</tr>
<tr>
<td>CST</td>
<td>Central Standard Time (UTC -6)</td>
</tr>
<tr>
<td>GMT</td>
<td>Greenwich Mean Time</td>
</tr>
</table>
Having this reference handy can clear up confusion when handling various time zones.
7. Dealing with Daylight Saving Time (DST)
One common issue users face is the changes that Daylight Saving Time brings. Be sure to adjust your formulas during this period. For example, during DST, Eastern Time changes from UTC-5 to UTC-4.
8. Using Apps Script for Advanced Time Zone Management
For those comfortable with coding, Google Sheets' Apps Script feature allows you to create custom functions. For example, you can create a function to convert between time zones effortlessly.
function convertToTimeZone(dateInput, timeZone) {
var options = {timeZone: timeZone};
var date = new Date(dateInput);
return date.toLocaleString("en-US", options);
}
You can call this function in your sheet like so:
=convertToTimeZone(A1, "America/New_York")
This is an advanced trick but can greatly improve your efficiency if you often work with varying time zones.
9. Troubleshooting Common Time Zone Issues
Despite all the tips, issues can still arise. Here are some common problems and solutions:
-
Problem: Timestamps showing incorrect time.
- Solution: Double-check the time zone settings in both Google Sheets and your Google account settings.
-
Problem: Confusion during Daylight Saving Time changes.
- Solution: Always adjust your calculations to account for DST.
-
Problem: Incorrect conversion between time zones.
- Solution: Ensure you know the offset for each time zone you are converting to and from.
10. Documenting Time Zone Standards
When working on collaborative projects, it's essential to document your time zone standards. Ensure every member understands which time zone is being used for deadlines, meetings, and project timelines. A simple note in the document can save everyone a lot of trouble!
<div class="faq-section">
<div class="faq-container">
<h2>Frequently Asked Questions</h2>
<div class="faq-item">
<div class="faq-question">
<h3>How do I change the default time zone for all my Google Sheets?</h3>
<span class="faq-toggle">+</span>
</div>
<div class="faq-answer">
<p>You can change the default time zone by going to "File" > "Settings" and then adjusting the time zone in the General tab.</p>
</div>
</div>
<div class="faq-item">
<div class="faq-question">
<h3>Can Google Sheets automatically adjust for Daylight Saving Time?</h3>
<span class="faq-toggle">+</span>
</div>
<div class="faq-answer">
<p>Google Sheets does not automatically adjust for DST; you will need to manually account for it in your formulas.</p>
</div>
</div>
<div class="faq-item">
<div class="faq-question">
<h3>What is the difference between UTC and GMT?</h3>
<span class="faq-toggle">+</span>
</div>
<div class="faq-answer">
<p>UTC (Coordinated Universal Time) is the time standard, while GMT (Greenwich Mean Time) is a time zone. GMT is often used interchangeably with UTC.</p>
</div>
</div>
</div>
</div>
As we wrap up, mastering these time zone tricks for Google Sheets can make a significant difference in your productivity and accuracy when working with dates and times. Whether you're setting your time zone correctly or converting between them effortlessly, these tips will help you navigate the often confusing world of time zones. Remember to practice using these techniques and explore additional tutorials to further enhance your skills!
<p class="pro-note">🚀Pro Tip: Consistently verify the time zones of your collaborators to avoid miscommunication!</p>