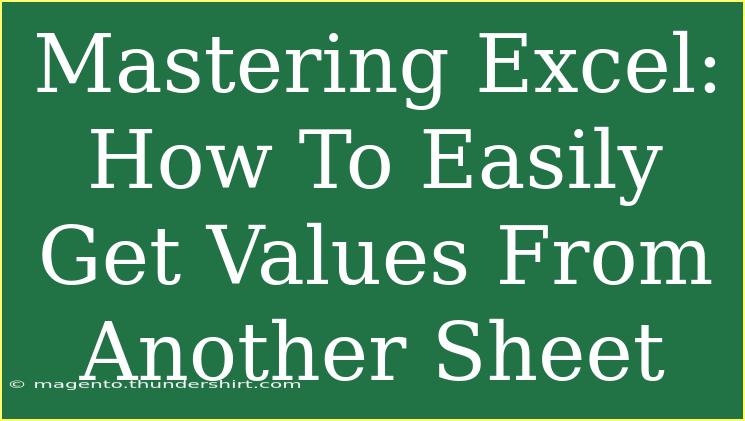Mastering Excel can seem overwhelming at first, but once you start exploring its features, it becomes a powerful tool for managing and analyzing data. One of the most useful techniques in Excel is the ability to easily get values from another sheet. This process can simplify your data manipulation and make your spreadsheets more efficient. Let’s dive into the ins and outs of how to seamlessly pull data from different sheets in Excel!
Understanding the Basics of Sheets in Excel
Before jumping into the methods of referencing values, it’s important to understand the basics of how sheets function in Excel. Each workbook can contain multiple sheets, allowing users to organize data in a coherent manner. For instance, you might have one sheet for sales data and another for product information.
Benefits of Referencing Values from Another Sheet
- Organized Data Management: Keeping data in separate sheets helps maintain organization.
- Reduced Errors: Referring to a single source of truth reduces the chance of input errors.
- Enhanced Analysis: Quickly pulling data from different sheets allows for more dynamic analysis and reporting.
How to Reference Values from Another Sheet
Now that you grasp the significance of using multiple sheets, let’s learn how to pull data effectively. Below are several methods, including step-by-step tutorials and helpful tips to enhance your Excel skills.
Method 1: Using the Excel Formula
This method involves using the formula syntax to reference values from another sheet. Here's how to do it:
- Select the Cell: Click on the cell where you want to display the value.
- Start the Formula: Type
=.
- Switch Sheets: Click on the sheet tab of the sheet you want to reference.
- Select the Cell: Click the cell containing the value you want to pull.
- Complete the Formula: Press
Enter.
For example, if you want to reference cell A1 from a sheet named "Sales Data", your formula will look like this:
= 'Sales Data'!A1
Method 2: Using the VLOOKUP Function
The VLOOKUP function is especially useful if you need to find specific data from a table on another sheet. Here’s a quick tutorial on how to use VLOOKUP:
- Identify Your Data: Make sure you know where the data is located in your other sheet.
- Choose the Cell: Click the cell in which you want the VLOOKUP result.
- Type the Formula: Use the following syntax:
=VLOOKUP(lookup_value, table_array, col_index_num, [range_lookup])
For example, to find the price of a product listed in "Product Info" sheet:=VLOOKUP(A2, 'Product Info'!A:B, 2, FALSE)
This formula looks for the value in A2 in the first column of the range A:B on the "Product Info" sheet and returns the corresponding value from the second column.
Method 3: Using INDIRECT Function
The INDIRECT function can be handy when you need to dynamically reference cells in different sheets. Here’s how you can utilize it:
- Prepare the Sheet Name: Enter the sheet name in a cell, for example, cell D1 with the value "Sales Data".
- Build the Formula: In the desired cell, use:
=INDIRECT("'" & D1 & "'!A1")
This pulls the value from cell A1 of the sheet named in cell D1.
Common Mistakes to Avoid
While referencing values from another sheet can be straightforward, there are a few common pitfalls to keep in mind:
- Incorrect Sheet Names: Ensure that sheet names are typed correctly. Using incorrect names will result in a
#REF! error.
- Using Spaces: If the sheet name has spaces, always include single quotes around it, like
='Sales Data'!A1.
- Outdated References: If sheets are renamed or moved, you may need to update your formulas accordingly.
Troubleshooting Issues
If you encounter errors while pulling data from another sheet, here are a few troubleshooting tips:
- Check for Typos: Make sure that your formula references are free of typos.
- Cell References: Ensure the cells being referenced in the other sheet contain the expected data type (e.g., text vs. number).
- Formula Errors: Look for common formula errors like
#N/A, #VALUE!, or #REF!, which indicate problems with your formula.
<table>
<tr>
<th>Error Type</th>
<th>Cause</th>
<th>Solution</th>
</tr>
<tr>
<td>#REF!</td>
<td>Invalid cell reference</td>
<td>Check your formula for incorrect references</td>
</tr>
<tr>
<td>#N/A</td>
<td>Value not found</td>
<td>Verify the lookup value exists in the source</td>
</tr>
<tr>
<td>#VALUE!</td>
<td>Wrong argument type</td>
<td>Ensure the right type of data is being used</td>
</tr>
</table>
<div class="faq-section">
<div class="faq-container">
<h2>Frequently Asked Questions</h2>
<div class="faq-item">
<div class="faq-question">
<h3>Can I reference values from a closed workbook?</h3>
<span class="faq-toggle">+</span>
</div>
<div class="faq-answer">
<p>No, Excel cannot pull data from a closed workbook unless you use Power Query.</p>
</div>
</div>
<div class="faq-item">
<div class="faq-question">
<h3>What happens if I delete a sheet that is referenced?</h3>
<span class="faq-toggle">+</span>
</div>
<div class="faq-answer">
<p>If the referenced sheet is deleted, you will see a #REF! error in your formulas.</p>
</div>
</div>
<div class="faq-item">
<div class="faq-question">
<h3>Is there a way to reference a whole column from another sheet?</h3>
<span class="faq-toggle">+</span>
</div>
<div class="faq-answer">
<p>Yes, you can reference an entire column using syntax like 'SheetName'!A:A.</p>
</div>
</div>
</div>
</div>
Mastering how to get values from another sheet in Excel can significantly streamline your workflow and improve productivity. Remember to practice these techniques and check out other tutorials for more advanced Excel functionalities. With continuous practice, you’ll be able to leverage Excel's full potential.
<p class="pro-note">🔍Pro Tip: Use keyboard shortcuts like Ctrl + Page Up/Down to quickly navigate between sheets!</p>