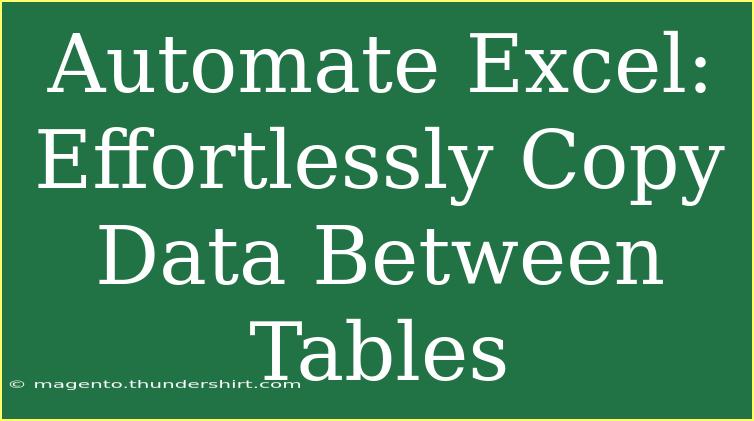Excel is an incredibly powerful tool, and when you learn to automate your tasks, it can become even more efficient. One of the most common tasks many users face is copying data between tables. Whether you’re compiling reports, managing inventory, or analyzing data, having a streamlined process for transferring information can save you significant time and effort. In this guide, we’ll explore various methods to automate copying data between tables in Excel, share helpful tips, discuss common mistakes, and provide troubleshooting advice to ensure you become an Excel pro! 🌟
Understanding Excel Tables
Before diving into the automation techniques, let's clarify what Excel tables are. Excel tables, introduced in Excel 2007, are designed to make data management easier. They allow for structured data organization, improved formatting, and better data manipulation capabilities.
When you convert a range of data into a table, you can easily reference it, filter it, and utilize many powerful features that Excel has to offer.
Benefits of Using Excel Tables
- Structured Data: Tables provide a clean way to manage and analyze data.
- Dynamic Ranges: If you add new data to a table, formulas referencing that table update automatically.
- Simplified References: Using table names instead of cell references makes your formulas easier to read.
Copying Data Between Tables: Methods
Now that we understand the basics of tables, let’s explore effective ways to copy data between them.
Method 1: Manual Copy and Paste
The simplest way to copy data is, of course, the classic method: copy and paste. While this method is straightforward, it may not be the most efficient for large data sets.
Steps to Copy and Paste:
- Select the data you want to copy.
- Press Ctrl + C (or right-click and choose "Copy").
- Navigate to the destination table and select the cell where you want to paste.
- Press Ctrl + V (or right-click and choose "Paste").
Method 2: Using the Drag and Drop Feature
Another handy technique is utilizing Excel's drag and drop feature.
Steps to Drag and Drop:
- Select the data in the first table.
- Click and hold the edge of the selected area.
- Drag it over to the destination table until you see a highlight indicating where it will drop, then release the mouse.
Method 3: Using Excel Formulas
For a more automated approach, using formulas can significantly enhance your data copying tasks. Here are some commonly used formulas:
- VLOOKUP: Perfect for copying data based on a unique identifier.
- INDEX-MATCH: A powerful combination for more complex lookups.
Example of VLOOKUP:
Suppose you have a table of employee information and want to copy their department to another table based on their ID.
=VLOOKUP(A2, EmployeesTable, 3, FALSE)
In this formula:
- A2 is the ID you're looking for.
- EmployeesTable is the name of the table containing employee data.
- 3 indicates the column number of the department in that table.
Method 4: Automating with Macros
For users seeking advanced automation, recording a macro is an excellent solution. Macros allow you to automate repetitive tasks without needing extensive coding knowledge.
Steps to Record a Macro:
- Go to the View tab and click on Macros.
- Select Record Macro.
- Perform the actions you want to automate (like copying data between tables).
- Stop recording when finished.
Note: Ensure that macros are enabled in your Excel settings.
Method 5: Power Query
Power Query is an incredibly powerful feature in Excel for data transformation and manipulation. It can connect to various data sources, and you can use it to pull data from different tables and consolidate them effortlessly.
Steps to Use Power Query:
- Go to the Data tab and click on Get Data.
- Select the type of source (from the existing workbook).
- Load the tables you want to work with.
- Use the Power Query editor to combine and transform your data.
Common Mistakes to Avoid
As with any process, certain pitfalls can hinder your effectiveness. Here are some common mistakes users make when copying data between tables:
- Forgetting to Format Data: After pasting, make sure the format matches the destination table.
- Not Using Relative References: If using formulas, remember to use relative references to ensure your formulas update correctly.
- Failing to Update Named Ranges: If your table names or ranges change, you'll need to adjust any formulas that reference those names.
Troubleshooting Issues
Even seasoned Excel users encounter issues from time to time. Here are some tips to troubleshoot common problems you might face when copying data between tables:
- Error Messages: If you receive error messages like
#N/A in VLOOKUP, ensure that the lookup value exists in the table you are referencing.
- Data Not Updating: If you’ve added new data to a table but it doesn’t reflect in formulas, check to ensure you’re using the correct table name and referencing settings.
- Performance Issues: Large datasets can slow down your Excel performance. Consider filtering or reducing the dataset if you experience lag.
<div class="faq-section">
<div class="faq-container">
<h2>Frequently Asked Questions</h2>
<div class="faq-item">
<div class="faq-question">
<h3>How do I automate data copying in Excel without using macros?</h3>
<span class="faq-toggle">+</span>
</div>
<div class="faq-answer">
<p>You can use formulas like VLOOKUP or INDEX-MATCH to automate the copying of data based on specific criteria.</p>
</div>
</div>
<div class="faq-item">
<div class="faq-question">
<h3>What should I do if my data isn't copying correctly?</h3>
<span class="faq-toggle">+</span>
</div>
<div class="faq-answer">
<p>Check your cell references and ensure the data types match in both source and destination tables.</p>
</div>
</div>
<div class="faq-item">
<div class="faq-question">
<h3>Can Power Query help me automate more complex data transformations?</h3>
<span class="faq-toggle">+</span>
</div>
<div class="faq-answer">
<p>Yes, Power Query allows you to perform a range of complex transformations and consolidate data from multiple sources efficiently.</p>
</div>
</div>
<div class="faq-item">
<div class="faq-question">
<h3>What are the benefits of using tables in Excel?</h3>
<span class="faq-toggle">+</span>
</div>
<div class="faq-answer">
<p>Tables provide structured data management, dynamic ranges, and simplified references, making data analysis easier.</p>
</div>
</div>
</div>
</div>
In summary, automating data transfer between tables in Excel can greatly enhance your productivity and efficiency. Whether you choose to use simple copy-and-paste methods, implement formulas, or harness the power of macros and Power Query, mastering these techniques will undoubtedly make your workflow smoother.
Practice using these methods, experiment with different scenarios, and you'll soon find yourself navigating Excel with ease. Don’t hesitate to explore related tutorials on our blog for more insights and tips!
<p class="pro-note">🌟 Pro Tip: Experiment with combining different methods for the best results, like using Power Query for initial data consolidation and VLOOKUP for specific lookups!</p>