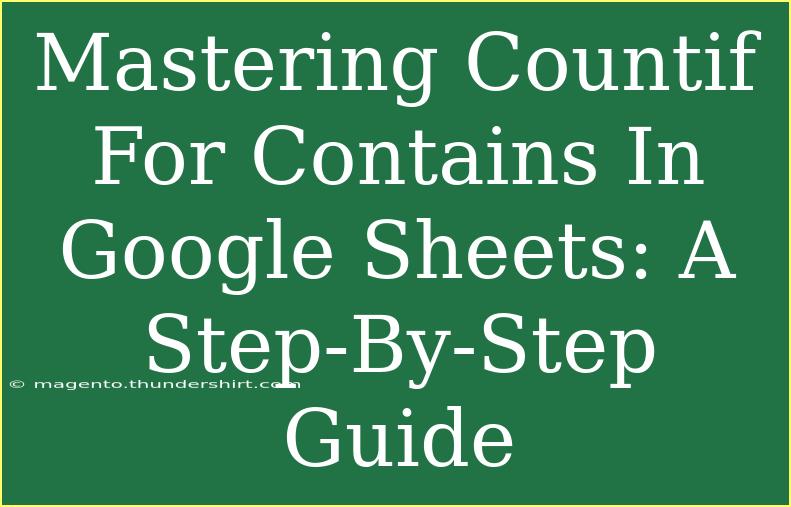When it comes to analyzing data in Google Sheets, the COUNTIF function is a powerful tool that every user should know. This function allows you to count the number of cells that meet a specific criterion. But what happens when you need to check for partial matches, or "contains" conditions? That’s where things can get a bit tricky. Don't worry; we’ve got you covered! In this guide, we’ll walk you through using the COUNTIF function to search for partial matches in your data, ensuring you can harness its full potential. So, let’s dive in! 🚀
Understanding COUNTIF
Before we start with the "contains" criteria, let's recap what COUNTIF is. The syntax of the COUNTIF function is:
COUNTIF(range, criterion)
- range: This is the group of cells that you want to count.
- criterion: This is the condition you want to check, which can be a number, text, expression, or even a cell reference.
The beauty of COUNTIF is that it’s incredibly versatile. You can apply it to various scenarios such as counting the number of entries that meet specific criteria in a list or to quickly identify trends in your data.
How to Use COUNTIF for Contains
To count cells that contain specific text, you need to utilize a wildcard character: the asterisk (*). The asterisk allows you to match any sequence of characters. For example, if you want to count how many cells contain the word "apple," you would set your criterion as "apple".
Step-by-Step Instructions
Here’s how you can do this:
-
Open Google Sheets: Launch Google Sheets and open the document where you want to use the COUNTIF function.
-
Select Your Data: Identify the range of cells you want to analyze. For example, if your data is in column A from A1 to A10, your range will be A1:A10.
-
Insert the COUNTIF Formula: Click on an empty cell where you want the count to appear. Type in the formula as follows:
=COUNTIF(A1:A10, "*apple*")
This formula will count all cells in the range A1:A10 that contain the word "apple" anywhere within them.
-
Hit Enter: Press Enter, and you will see the count of cells that contain the text "apple."
-
Adjust as Necessary: You can replace "apple" with any other text you want to search for. Just ensure you include the asterisks for partial matches.
Example Scenario
Let’s say you have the following data in column A:
| A |
| Apple pie |
| Banana |
| Pineapple |
| Apple cider |
| Orange |
| Grapes |
If you apply the formula =COUNTIF(A1:A6, "*apple*"), it will return 2, as two entries contain the word "apple".
Additional Tips and Tricks
- Case Sensitivity: COUNTIF is not case-sensitive, meaning "Apple" will yield the same result as "apple".
- Combining with Other Functions: You can nest COUNTIF within other functions for more advanced calculations or use it alongside FILTER or SUM functions for additional data analysis.
Common Mistakes to Avoid
While using COUNTIF, beginners often encounter several pitfalls. Here are some mistakes to watch out for:
- Forgetting Wildcards: If you want to check if a cell contains text, always remember to use wildcards. Without them, the function will look for exact matches only.
- Incorrect Range Reference: Ensure your range is correctly specified. Misnaming or missing a cell can lead to inaccurate results.
- Overlooking Spaces: Sometimes, cells may have leading or trailing spaces which can affect matching. Use TRIM in conjunction with COUNTIF to clean your data.
Troubleshooting COUNTIF Issues
If your COUNTIF function isn't working as expected, here are some troubleshooting tips:
- Check Your Formula: Ensure that there are no typos or syntax errors in your formula.
- Inspect Your Data: Verify that the data you're evaluating is correctly formatted and doesn't contain extra spaces or hidden characters.
- Use the Evaluate Formula Tool: This can help you understand how your formula is being interpreted by Google Sheets.
<div class="faq-section">
<div class="faq-container">
<h2>Frequently Asked Questions</h2>
<div class="faq-item">
<div class="faq-question">
<h3>Can COUNTIF be used with multiple criteria?</h3>
<span class="faq-toggle">+</span>
</div>
<div class="faq-answer">
<p>No, COUNTIF can only handle one criterion. For multiple criteria, use the COUNTIFS function instead.</p>
</div>
</div>
<div class="faq-item">
<div class="faq-question">
<h3>Why am I not getting any counts with COUNTIF?</h3>
<span class="faq-toggle">+</span>
</div>
<div class="faq-answer">
<p>This could be due to incorrect criteria or a range that does not contain any matching text. Ensure you're using the correct wildcards!</p>
</div>
</div>
<div class="faq-item">
<div class="faq-question">
<h3>Is COUNTIF case-sensitive?</h3>
<span class="faq-toggle">+</span>
</div>
<div class="faq-answer">
<p>No, COUNTIF is not case-sensitive. It treats "apple" and "Apple" as the same.</p>
</div>
</div>
<div class="faq-item">
<div class="faq-question">
<h3>Can I use COUNTIF on non-contiguous ranges?</h3>
<span class="faq-toggle">+</span>
</div>
<div class="faq-answer">
<p>No, COUNTIF requires a contiguous range. However, you can add multiple COUNTIF functions together for different ranges.</p>
</div>
</div>
</div>
</div>
Mastering the COUNTIF function for contains conditions in Google Sheets can transform how you analyze data. By using wildcards and knowing how to troubleshoot common mistakes, you can efficiently gather insights from your datasets. The more you practice using this function, the more intuitive it will become.
To get the most out of your Google Sheets experience, explore related tutorials and features. There’s always something new to learn, and you’ll quickly become proficient in data analysis. Happy counting! 🎉
<p class="pro-note">🚀 Pro Tip: Always remember to use wildcards when checking for partial matches to get accurate results with COUNTIF!</p>