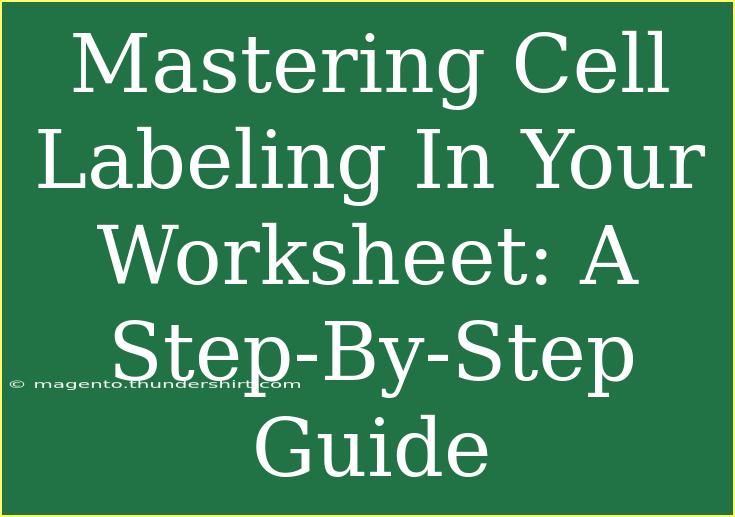Mastering cell labeling in a worksheet can transform the way you organize and present your data. Whether you’re a student working on a project, a business professional managing reports, or just someone who wants to keep their personal finances in order, understanding how to effectively label cells in Excel or Google Sheets is a game-changer! In this guide, we will walk you through practical tips, common pitfalls, and advanced techniques to make your spreadsheets easier to read and more efficient to use. Let’s dive in! 🌊
Why Cell Labeling Matters
Using cell labeling effectively can help clarify your data and improve comprehension. Proper labels can make it easier to:
- Identify data categories quickly 📊
- Enhance collaboration among team members
- Reduce errors in data interpretation
By investing time in mastering cell labeling, you can ensure that your spreadsheets serve their purpose and stand out.
Step-by-Step Guide to Cell Labeling
Step 1: Understand the Basics of Cell Labels
A cell label is typically used as a heading or a description in the first row or column of a data set. In Excel or Google Sheets, a label can be any text, number, or date.
Step 2: Creating Labels
- Open Your Spreadsheet Application: Begin by launching Excel or Google Sheets.
- Select the First Row or Column: Decide where you want your labels. The first row is often best for column headers.
- Enter Your Labels: Click on a cell and type the relevant label (e.g., "Sales", "Date", "Product Name"). Press Enter to move to the next cell.
Step 3: Format Your Labels for Clarity
- Bold Text: Highlight the cells with your labels and click the Bold button to emphasize them.
- Adjust Cell Size: Resize columns or rows to fit the text properly. Hover over the edge of a column until you see a double arrow, then drag it to your desired width.
- Use Background Colors: Adding color can help your headers stand out. Select the cells, go to the fill color option, and choose a light shade.
Step 4: Use Data Validation for Dropdown Labels
Data validation helps maintain consistency. Here’s how to set it up:
- Select the Cell: Click on the cell where you want a dropdown menu.
- Navigate to Data Validation: In Excel, go to the Data tab and click on Data Validation. In Google Sheets, go to Data -> Data validation.
- Choose List: Select 'List' and enter your options separated by commas (e.g., “Yes, No, Maybe”).
- Save Settings: Click OK and enjoy a clean dropdown in your selected cell!
Step 5: Advanced Techniques
- Use Named Ranges: This allows you to assign a name to a range of cells for easy referencing. In Excel, select your range and type a name in the Name Box.
- Creating Formulas with Labels: You can use the labels to create formulas. For example, using the SUM function with cell references will make your calculations easier to read.
Common Mistakes to Avoid
- Inconsistent Labeling: Ensure that similar data categories have the same labels to avoid confusion.
- Overly Complex Labels: Keep your labels short and precise. Long labels can clutter your spreadsheet and make it difficult to read.
- Ignoring the Importance of Labels: Some users skip labeling altogether, which can lead to misinterpretation of data.
<p class="pro-note">📝 Pro Tip: Always double-check your labels for typos or formatting issues before sharing your worksheet with others to maintain professionalism!</p>
Troubleshooting Labeling Issues
If you run into problems while labeling your cells, here are some quick fixes:
- Cells Not Aligning: Check if you have enabled text wrap under cell formatting options.
- Labels Not Visible: If your text is too long, consider merging cells or adjusting the column width.
- Formulas Not Recognizing Labels: Ensure you’re using absolute cell references (e.g., $A$1) for formulas that reference your labels.
Practical Examples
Imagine you’re creating a budget spreadsheet. Here’s a simple layout:
<table>
<tr>
<th>Category</th>
<th>Amount</th>
<th>Date</th>
</tr>
<tr>
<td>Groceries</td>
<td>$200</td>
<td>01/01/2023</td>
</tr>
<tr>
<td>Utilities</td>
<td>$150</td>
<td>01/02/2023</td>
</tr>
</table>
In this budget example, the categories (Groceries, Utilities) serve as cell labels that help you quickly assess your expenditures. You can use color coding and formatting for better clarity!
<div class="faq-section">
<div class="faq-container">
<h2>Frequently Asked Questions</h2>
<div class="faq-item">
<div class="faq-question">
<h3>What is the best way to label cells?</h3>
<span class="faq-toggle">+</span>
</div>
<div class="faq-answer">
<p>The best way is to use clear, concise labels that accurately describe the data. Bold and colored backgrounds can help make them stand out.</p>
</div>
</div>
<div class="faq-item">
<div class="faq-question">
<h3>Can I use special characters in cell labels?</h3>
<span class="faq-toggle">+</span>
</div>
<div class="faq-answer">
<p>Yes, special characters can be used, but avoid overly complex symbols that may confuse users. Stick to standard characters for clarity.</p>
</div>
</div>
<div class="faq-item">
<div class="faq-question">
<h3>How do I fix a cell that doesn’t show the label?</h3>
<span class="faq-toggle">+</span>
</div>
<div class="faq-answer">
<p>Check if the cell is formatted to hide text or if the text is too long for the cell. Adjust the column width or change the text wrap settings.</p>
</div>
</div>
<div class="faq-item">
<div class="faq-question">
<h3>Is it necessary to label every cell?</h3>
<span class="faq-toggle">+</span>
</div>
<div class="faq-answer">
<p>No, but it's crucial to label any column or row that contains data needing identification for clarity and understanding.</p>
</div>
</div>
</div>
</div>
Conclusion
In summary, mastering cell labeling is essential for effective data organization and communication in your worksheets. It helps not only in keeping your data structured but also in making it comprehensible for others. By implementing the tips and techniques outlined above, you will elevate your spreadsheet skills to a new level.
Don’t hesitate to practice these techniques in your next project or report, and explore other tutorials in this blog to expand your knowledge even further! Happy labeling! ✨
<p class="pro-note">📝 Pro Tip: Experiment with different formatting techniques to find what works best for your style and project!</p>