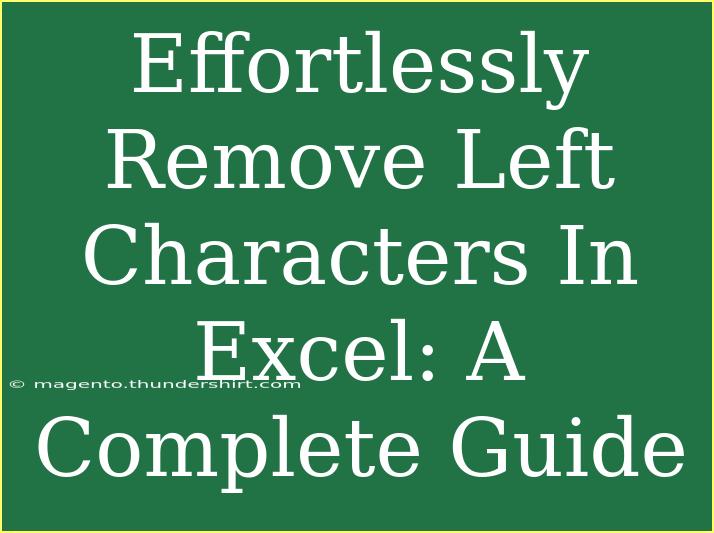Removing unwanted characters from strings in Excel can often feel like a daunting task, especially if you're dealing with a large dataset. But fear not! In this complete guide, we’ll walk you through effective methods, tips, and tricks to effortlessly remove left characters in Excel, making your life a whole lot easier. 🚀
Understanding the Need to Remove Left Characters
Sometimes, we have data in Excel that doesn't come formatted the way we want. You might have extra spaces, leading zeros, or unwanted characters at the beginning of a string. Removing these left characters can be essential for data cleaning and ensuring consistency in your datasets.
Methods to Remove Left Characters
Let’s dive into some simple methods to tackle this task!
1. Using the RIGHT Function
One straightforward way to remove left characters is by using the RIGHT function combined with the LEN function. Here's how it works:
- Formula:
=RIGHT(A1, LEN(A1) - n)
- Explanation:
A1 refers to the cell containing your data.n is the number of characters you want to remove from the left side.
Example: If cell A1 contains "Data123" and you want to remove the first 4 characters, you would use the formula =RIGHT(A1, LEN(A1) - 4), which results in "123".
2. Using the MID Function
The MID function is another powerful tool for this task, especially when you know the starting position and the length of the string you want to keep.
- Formula:
=MID(A1, n + 1, LEN(A1) - n)
- Explanation:
n indicates the number of characters to skip from the left.
Example: To keep characters starting from the 5th character, the formula would look like this: =MID(A1, 4, LEN(A1) - 4).
3. Utilizing the TEXTJOIN Function for Advanced Scenarios
If you’re working with multiple cells and need to consolidate them after removing left characters, TEXTJOIN can be quite handy.
- Formula:
=TEXTJOIN(", ", TRUE, MID(A1:A10, n + 1, LEN(A1:A10) - n))
- Explanation: This will join the cleaned data from cells A1 to A10, removing the specified number of left characters.
Tips for Effective Character Removal
- Use Built-in Excel Functions: Always start with Excel's built-in text functions. They are optimized for performance and ease.
- Preview Your Results: Before applying changes, test your formulas on a few cells to ensure they’re producing the expected results.
- Keep Your Original Data: It’s a good practice to keep a copy of your original data intact to prevent accidental loss.
Common Mistakes to Avoid
- Not Accounting for Spaces: Sometimes, spaces can be a part of unwanted characters. Always double-check if there are extra spaces to remove.
- Incorrectly Setting Parameters: Make sure that the numbers you input for
n are accurate based on your data.
- Neglecting Cell Formatting: Data formatting can affect how Excel interprets your strings; ensure your cells are formatted as text when necessary.
Troubleshooting Issues
If you encounter issues while using these methods, here are some quick fixes:
- Error Messages: If you receive an error like
#VALUE!, check if the referenced cells contain text and ensure that n is a valid number.
- Unexpected Results: Double-check your formulas to ensure you are referring to the correct cells and that you're using the proper functions.
Practical Examples of Removing Left Characters
To further illustrate these methods, let’s consider some practical scenarios:
| Original Data |
Characters to Remove |
Result |
| " Hello World" |
3 |
"Hello World" |
| "0001234" |
3 |
"1234" |
| "abc-xyz" |
4 |
"xyz" |
In these examples, you can see how simple formula adjustments allow for effective data management in Excel.
<div class="faq-section">
<div class="faq-container">
<h2>Frequently Asked Questions</h2>
<div class="faq-item">
<div class="faq-question">
<h3>What if I want to remove characters from both sides?</h3>
<span class="faq-toggle">+</span>
</div>
<div class="faq-answer">
<p>You can use a combination of the RIGHT, MID, or TRIM functions to effectively clean both sides of your text.</p>
</div>
</div>
<div class="faq-item">
<div class="faq-question">
<h3>Can I remove characters without using formulas?</h3>
<span class="faq-toggle">+</span>
</div>
<div class="faq-answer">
<p>Yes, you can use Excel's "Find and Replace" feature to remove specific characters quickly.</p>
</div>
</div>
<div class="faq-item">
<div class="faq-question">
<h3>Is there a way to remove characters in bulk?</h3>
<span class="faq-toggle">+</span>
</div>
<div class="faq-answer">
<p>Absolutely! Using array formulas or applying the methods described across a range will allow for bulk processing of data.</p>
</div>
</div>
</div>
</div>
Recapping the points we discussed, removing left characters in Excel can enhance data accuracy and streamline your workflow. Whether you are using the RIGHT, MID, or TEXTJOIN functions, each method has its advantages, depending on your specific scenario.
Don't hesitate to practice these techniques, and explore other tutorials related to Excel data management to broaden your skill set! Remember, the more you experiment, the more proficient you'll become.
<p class="pro-note">✨Pro Tip: Always validate your results after using formulas to ensure data integrity!</p>