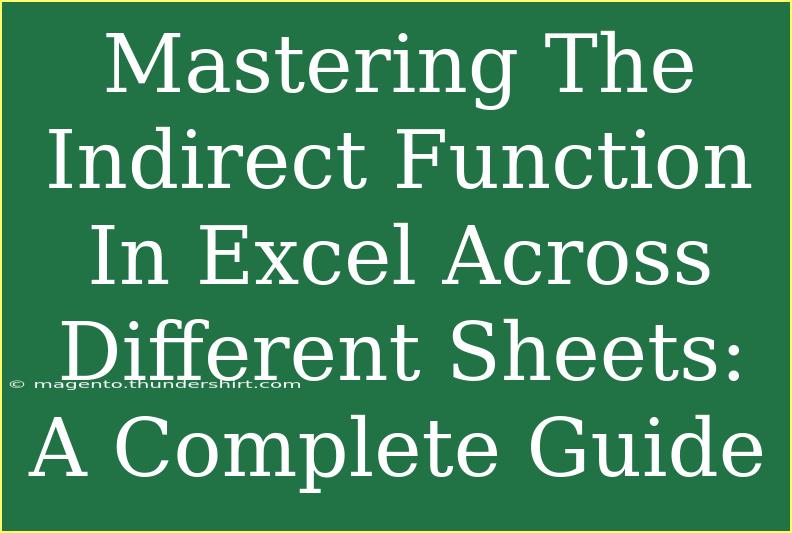When diving into the world of Excel, one powerful tool that often flies under the radar is the INDIRECT function. Whether you're working on financial reports, sales data, or project tracking, mastering this function can significantly enhance your data manipulation skills. This guide will take you through everything you need to know about using the INDIRECT function across different sheets, complete with practical examples, tips, and common pitfalls to avoid.
What is the INDIRECT Function?
At its core, the INDIRECT function in Excel is designed to return the value of a cell specified by a text string. This allows you to create dynamic references to your worksheet data. So instead of hardcoding cell references, you can use INDIRECT to make your formulas more flexible.
The Syntax of the INDIRECT Function
The basic syntax for the INDIRECT function is:
INDIRECT(ref_text, [a1])
- ref_text: This is the cell reference (in text format) you want to refer to.
- [a1]: This optional argument defines the reference style. If TRUE or omitted, A1 style is used; if FALSE, R1C1 style is applied.
Why Use INDIRECT Across Different Sheets?
Using INDIRECT can be particularly beneficial when you have multiple sheets with similar structures. For example, if you have a monthly report in separate sheets, you can dynamically reference these sheets without changing your formulas manually.
Here's how to effectively use INDIRECT across different sheets:
- Dynamic Sheet References: By using INDIRECT, you can reference a cell in a specific sheet based on a cell's value that contains the sheet name.
- Consolidated Data: Pull data from various sheets into a summary sheet without the headache of updating formulas each month.
- Error Handling: INDIRECT can help mitigate errors when trying to reference non-existent sheets or ranges.
Basic Example of INDIRECT Function
Suppose you have a sheet named “January” with sales data in cell A1. If you want to reference this dynamically, you can use:
=INDIRECT("January!A1")
But what if the sheet name is in another cell (let’s say B1)? You can do:
=INDIRECT(B1 & "!A1")
Here, if B1 contains "January", the formula will return the value from cell A1 of the January sheet.
Step-by-Step Guide to Using INDIRECT Across Sheets
Step 1: Create Your Sheets
Start by creating multiple sheets in your workbook. For this example, let’s create sheets named “January”, “February”, and “March”, each containing some data in cell A1.
Step 2: Use INDIRECT for Dynamic Referencing
-
In a separate summary sheet, place the sheet names (“January”, “February”, “March”) in cells A1, A2, and A3 respectively.
-
In cell B1, enter the following formula to get the value from January’s A1:
=INDIRECT(A1 & "!A1")
-
Drag the formula down to B3 to get the values from February and March automatically.
<table>
<tr>
<th>Cell</th>
<th>Formula</th>
<th>Output</th>
</tr>
<tr>
<td>B1</td>
<td>=INDIRECT(A1 & "!A1")</td>
<td>Value from January A1</td>
</tr>
<tr>
<td>B2</td>
<td>=INDIRECT(A2 & "!A1")</td>
<td>Value from February A1</td>
</tr>
<tr>
<td>B3</td>
<td>=INDIRECT(A3 & "!A1")</td>
<td>Value from March A1</td>
</tr>
</table>
Step 3: Update Your Data
If you decide to change the name of any sheet or the location of your data, the formula remains unaffected since it references the sheet name dynamically.
Common Mistakes to Avoid with INDIRECT
- Spelling Errors: Make sure the sheet names are spelled correctly. Excel will return a #REF! error if the reference is invalid.
- Spaces in Sheet Names: If your sheet names contain spaces, wrap them in single quotes in the INDIRECT formula:
=INDIRECT("'" & A1 & "'!A1")
- Non-Existent Sheets: Attempting to reference a sheet that doesn't exist will also throw a #REF! error.
Troubleshooting INDIRECT Issues
If you find that your INDIRECT function is not working as expected, here are a few troubleshooting steps:
- Check Your Cell References: Double-check the text string you’re constructing. Any typos will lead to errors.
- Evaluate Errors: Use Excel's "Evaluate Formula" feature in the Formula tab to see step-by-step how Excel processes your formula.
- Test in Simplicity: Simplify your INDIRECT formula to check each component before integrating it into a larger formula.
<div class="faq-section">
<div class="faq-container">
<h2>Frequently Asked Questions</h2>
<div class="faq-item">
<div class="faq-question">
<h3>Can INDIRECT reference a closed workbook?</h3>
<span class="faq-toggle">+</span>
</div>
<div class="faq-answer">
<p>No, INDIRECT can only reference open workbooks. If the workbook is closed, you will receive a #REF! error.</p>
</div>
</div>
<div class="faq-item">
<div class="faq-question">
<h3>What happens if a referenced sheet is deleted?</h3>
<span class="faq-toggle">+</span>
</div>
<div class="faq-answer">
<p>If a referenced sheet is deleted, any INDIRECT formulas referencing that sheet will return a #REF! error.</p>
</div>
</div>
<div class="faq-item">
<div class="faq-question">
<h3>Can I use INDIRECT with named ranges?</h3>
<span class="faq-toggle">+</span>
</div>
<div class="faq-answer">
<p>Yes, you can use INDIRECT to refer to named ranges, as long as the named range exists within the referenced sheet.</p>
</div>
</div>
</div>
</div>
As you can see, mastering the INDIRECT function can open up a world of possibilities within your Excel workbooks. Not only does it enhance your efficiency, but it also adds a layer of flexibility to your spreadsheets that is hard to replicate with static references.
Being comfortable with INDIRECT will enable you to handle complex data scenarios with ease, helping you become a more effective user of Excel. So don’t hesitate; dive into the world of INDIRECT, explore its potential, and utilize it in your projects.
<p class="pro-note">🚀Pro Tip: Experiment with INDIRECT in different scenarios to understand its potential better and enhance your Excel skills!</p>