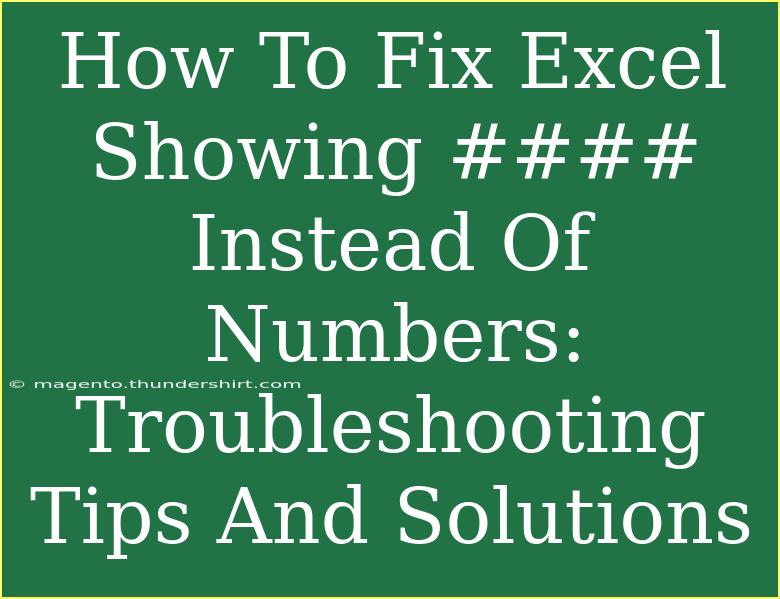We've all been there: you’re busy at work or trying to organize your personal finances, and suddenly you notice that Excel is displaying #### instead of your expected numbers. 😱 This pesky issue can be frustrating, especially when you need to see your data clearly. Fear not! In this guide, we'll dive into what causes this phenomenon and how to solve it effectively. We’ll also share handy tips, common mistakes to avoid, and troubleshooting techniques. Let’s get started!
What Causes Excel to Display ####?
The infamous "####" usually indicates that a cell is too narrow to display its contents. However, this isn't the only reason it can occur. Understanding the underlying causes will help you identify the correct solution:
- Cell Width: When your cell isn't wide enough to show all the digits, Excel will default to showing "####".
- Negative Dates/Times: If a cell is formatted as a date or time and contains a negative value, you will also see "####".
- Number Formatting Errors: Sometimes, if the number format of the cell is incorrect, it can lead to confusion and result in "####".
How to Fix the #### Issue in Excel
Let’s explore practical solutions to fix this problem. Here’s how to troubleshoot and solve the "####" issue:
1. Adjust Column Width
The most common and simplest solution is to widen the column. Here’s how to do it:
- Using the Mouse: Hover your mouse over the right border of the column header until it turns into a double-headed arrow. Then, click and drag to widen the column.
- Using the Ribbon:
- Select the column by clicking on the header.
- Navigate to the Home tab.
- Click on the Format dropdown in the Cells group.
- Choose AutoFit Column Width.
2. Change the Number Format
If widening the column doesn’t resolve the issue, check if the number format is appropriate.
- Right-click on the cell (or select multiple cells).
- Choose Format Cells.
- Under the Number tab, select an appropriate format (e.g., General, Number, Currency).
3. Handling Negative Dates or Times
If the cell contains a negative date or time, follow these steps:
- Locate the cells with negative values.
- Adjust the formula or data source to ensure all dates and times are positive or convert the values into text if necessary.
4. Check for Circular References
Circular references can sometimes lead to unexpected results:
- Go to the Formulas tab.
- Click on Error Checking and select Circular References. Fix any issues listed there.
5. Recalculate the Worksheet
Sometimes Excel needs a little nudge. Try this:
- Press Ctrl + Alt + F9 to force a recalculation of all formulas in the workbook.
Common Mistakes to Avoid
While trying to fix the "####" issue, keep these common mistakes in mind to avoid further headaches:
- Not Checking Cell Formatting: Always verify cell formatting before adjusting widths. Incorrect formatting can lead to ongoing issues.
- Overusing Merge Cells: Merging cells can often lead to display issues. It’s better to keep your cells unmerged for better visibility and formatting.
- Ignoring Formula Errors: If your cells contain formulas, make sure they’re returning the expected results and not leading to negative values.
Advanced Techniques
Once you've resolved the immediate issue, you might want to enhance your Excel skills further. Here are some advanced techniques to consider:
- Conditional Formatting: Use conditional formatting to highlight cells with errors or specific values that need your attention.
- Creating Custom Formats: You can create custom formats for your cells by going into the Format Cells dialog and selecting the Custom category.
- Using Data Validation: Implement data validation rules to prevent invalid entries that could cause "####" displays.
Real-Life Example
Let’s say you are managing a budget and have a column for expenses. If one of your expenses is a negative value due to an error, Excel could display "####". By following the steps outlined above, you can quickly resolve the display issue, check your formulas, and ensure that the column is wide enough to view all expense amounts correctly.
<div class="faq-section">
<div class="faq-container">
<h2>Frequently Asked Questions</h2>
<div class="faq-item">
<div class="faq-question">
<h3>Why does Excel show #### instead of my numbers?</h3>
<span class="faq-toggle">+</span>
</div>
<div class="faq-answer">
<p>Excel shows #### when the cell is too narrow to display the number, or when a negative value is entered in a date/time formatted cell.</p>
</div>
</div>
<div class="faq-item">
<div class="faq-question">
<h3>How can I widen the column in Excel?</h3>
<span class="faq-toggle">+</span>
</div>
<div class="faq-answer">
<p>You can widen a column by clicking and dragging the right border of the column header, or you can select the column and choose 'AutoFit Column Width' from the Format menu in the Home tab.</p>
</div>
</div>
<div class="faq-item">
<div class="faq-question">
<h3>Can negative dates cause issues in Excel?</h3>
<span class="faq-toggle">+</span>
</div>
<div class="faq-answer">
<p>Yes, negative dates or times can cause Excel to display ####. It's essential to ensure that all date and time values are positive.</p>
</div>
</div>
</div>
</div>
In summary, encountering "####" in Excel is a common issue that can easily be resolved with a few steps. By adjusting the column width, changing the number format, and ensuring correct data entries, you can keep your spreadsheet looking neat and functioning smoothly. 📊 Take the time to explore these troubleshooting techniques and refine your Excel skills!
<p class="pro-note">🌟Pro Tip: Regularly check your cell formats and data types to prevent issues before they arise!</p>