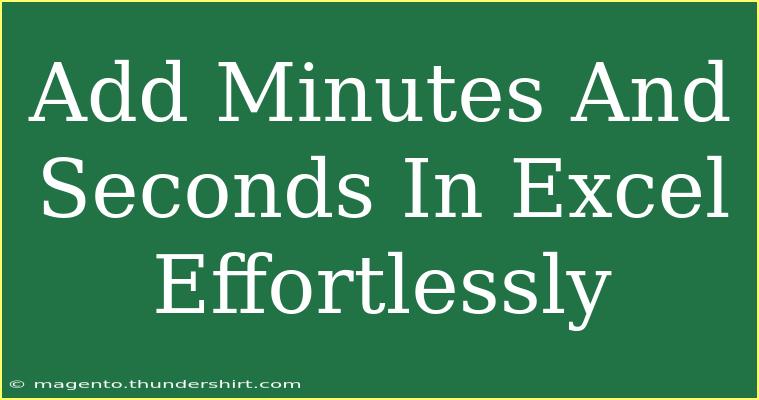If you've ever found yourself frustrated while trying to add minutes and seconds in Excel, you're not alone! Thankfully, there are effective ways to tackle this task and master time calculations. Whether you’re working on a project that requires precise time tracking or simply managing your workout times, understanding how to add minutes and seconds will save you time and effort. Let's dive in and uncover some helpful tips, shortcuts, and advanced techniques for adding minutes and seconds in Excel effortlessly. 🕒
Understanding Excel Time Format
Before we get started, it's essential to know that Excel handles time as a fraction of a day. For instance, 1 hour is represented as 1/24 (since there are 24 hours in a day), and 1 minute as 1/1440 (since there are 1440 minutes in a day). This knowledge will help you when performing calculations with time data.
Basic Steps to Add Minutes and Seconds
Let’s walk through the fundamental steps for adding minutes and seconds in Excel.
-
Input your time values: Enter the time you want to add in the format hh:mm:ss (e.g., 02:15:30 for 2 hours, 15 minutes, and 30 seconds).
-
Set the correct format: Make sure the cells where you enter your time values are formatted as Time. You can do this by:
- Right-clicking the cell, selecting
Format Cells, and choosing Time from the list.
- Selecting a specific time format that matches your input, such as
hh:mm:ss.
-
Use the SUM function: To add multiple time values, you can simply use the SUM function:
=SUM(A1:A3)
Replace A1:A3 with your range of time cells.
Adding Time Using Simple Formulas
When you're adding specific numbers of minutes or seconds to a time value, Excel makes it straightforward. Here’s how you can do it:
-
Adding Minutes: If you want to add 30 minutes to a specific time in cell A1, use:
=A1 + TIME(0, 30, 0)
-
Adding Seconds: To add 45 seconds to the time in cell A1, you'd use:
=A1 + TIME(0, 0, 45)
Example Scenario
Imagine you have recorded the times of your running laps in an Excel sheet:
| Lap |
Time |
| 1 |
00:02:30 |
| 2 |
00:03:15 |
| 3 |
00:02:50 |
| 4 |
00:03:00 |
You can add these times effortlessly using the SUM function:
=SUM(B2:B5)
This formula would return the total time for all laps.
Common Mistakes to Avoid
Even with Excel’s user-friendly features, mistakes can happen. Here are common pitfalls you should watch out for:
-
Incorrect Time Format: Make sure to set the right format for your time values. Mixing formats could lead to unexpected results.
-
Forgetting to Use TIME Function: Always utilize the TIME function when adding minutes or seconds. Failing to do so can cause errors.
-
Not Updating Formulas: If you change the time in your source cells, ensure your formulas are updating accordingly by using absolute references if necessary.
Troubleshooting Issues
If you’re facing difficulties when adding times, try the following troubleshooting steps:
-
Check Your Cell Formats: Ensure your cells are formatted correctly as time. If Excel doesn’t recognize your input, it won’t perform calculations properly.
-
Verify Formula Syntax: Make sure all your formulas are entered correctly, with appropriate cell references.
-
Refresh Your Workbook: Sometimes, Excel may not update calculations immediately. Pressing F9 can refresh the workbook and recalculate all formulas.
Frequently Asked Questions
<div class="faq-section">
<div class="faq-container">
<h2>Frequently Asked Questions</h2>
<div class="faq-item">
<div class="faq-question">
<h3>Can I add time that exceeds 24 hours?</h3>
<span class="faq-toggle">+</span>
</div>
<div class="faq-answer">
<p>Yes, you can! To display time greater than 24 hours, you'll need to format the cell using [h]:mm:ss to ensure it shows the total hours correctly.</p>
</div>
</div>
<div class="faq-item">
<div class="faq-question">
<h3>What should I do if my time calculations return #VALUE!?</h3>
<span class="faq-toggle">+</span>
</div>
<div class="faq-answer">
<p>This error indicates that Excel cannot interpret one or more of your values as a time. Check that all inputs are formatted as time.</p>
</div>
</div>
<div class="faq-item">
<div class="faq-question">
<h3>How do I subtract time in Excel?</h3>
<span class="faq-toggle">+</span>
</div>
<div class="faq-answer">
<p>Similar to adding time, you can subtract by simply using a formula like =A1 - B1, where A1 is your start time and B1 is the time you want to subtract.</p>
</div>
</div>
</div>
</div>
Conclusion
Adding minutes and seconds in Excel can seem daunting at first, but with the right knowledge and techniques, you can make it a breeze! Remember to format your cells correctly, use the SUM function for quick calculations, and harness the power of the TIME function for specific time additions. Whether you're tracking your daily activities or managing a project timeline, mastering these Excel time calculations is a valuable skill. Don’t hesitate to practice what you've learned today and explore more tutorials for advanced techniques!
<p class="pro-note">🌟Pro Tip: Familiarize yourself with Excel shortcuts to speed up your workflow and increase productivity!</p>