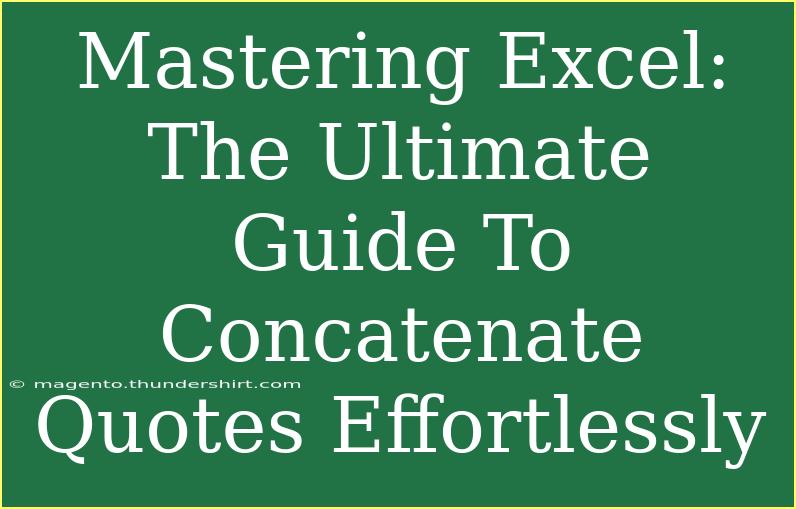Excel is an indispensable tool in today’s digital world, especially for those who deal with data. One of its most useful features is the ability to manipulate text, which includes the concatenate function. Whether you are a novice just getting started with Excel or a seasoned pro looking to enhance your skills, understanding how to concatenate text, particularly quotes, can simplify your workflows and enhance your reports. In this guide, we will dive deep into how to concatenate quotes effectively in Excel, sharing tips, shortcuts, and common troubleshooting techniques along the way. Let’s embark on this journey towards Excel mastery! 🚀
What Does Concatenate Mean in Excel?
To concatenate means to combine two or more strings of text into one single string. In Excel, this is often useful for creating a more comprehensive view of your data. For instance, you might want to combine first names and last names to create a full name, or in this case, combine quotes from various cells into one coherent statement.
How to Concatenate in Excel
There are two primary methods to concatenate text in Excel:
- Using the CONCATENATE Function
- Using the Ampersand (&) Operator
Method 1: CONCATENATE Function
The syntax for the CONCATENATE function is:
=CONCATENATE(text1, text2, ...)
Example:
If you have a quote in cell A1 ("To be or not to be") and another in cell A2 ("that is the question"), you can combine them using the formula:
=CONCATENATE(A1, " ", A2)
Method 2: Ampersand (&) Operator
This method is often simpler and easier to read. You can use the ampersand to join text:
=A1 & " " & A2
Practical Tips for Concatenating Quotes
Here are some practical tips to help you concatenate quotes effectively:
-
Use Quotation Marks: When combining text and want to add punctuation or extra spaces, be sure to wrap them in quotation marks. For instance, to combine "Hello" and "World" with a comma, use:
=A1 & ", " & A2
-
Preserve Quotes in Cells: If your quotes themselves contain quotation marks, you’ll need to escape them by using double quotes. For instance, to include a quote within a concatenated string:
= "She said, ""This is great!"""
Advanced Techniques for Concatenation
Using TEXTJOIN for Multiple Quotes
If you are working with Excel 2016 or later, you can take advantage of the TEXTJOIN function, which allows you to concatenate ranges or arrays with a delimiter:
=TEXTJOIN(", ", TRUE, A1:A5)
In this case, it will concatenate the quotes from cells A1 to A5, separating them with a comma. This is an efficient way to handle multiple items without cluttering your formula.
Common Mistakes to Avoid
-
Forgetting Spaces: It’s easy to overlook spaces when concatenating. Remember to add a space (" ") if necessary, to ensure your quotes don’t run together.
-
Mismatched Quotation Marks: Ensure that your quotation marks are balanced. A missing or extra quote can cause errors in your formulas.
-
Not Using the Correct Function: Using & for strings or using CONCATENATE interchangeably can lead to confusion. Stick to one method you’re comfortable with to avoid mistakes.
Troubleshooting Issues
If you encounter errors when concatenating quotes in Excel, here are some common issues to check:
-
#VALUE! Error: This usually occurs when one of the cells in your concatenate function is empty or contains a non-text value. Check to ensure all referenced cells contain text.
-
Formula Displaying Instead of Results: If your formula appears as plain text instead of calculating, make sure you have not entered it into a cell formatted as text. Change the format to General or Number.
Practical Example
Let’s take a scenario where you have a dataset of quotes that you want to compile into a single list.
| A |
B |
| “The only way to do great work” |
“is to love what you do.” |
| “Life is what happens” |
“while you are busy making other plans.” |
To combine these quotes into a single quote:
FAQs
<div class="faq-section">
<div class="faq-container">
<h2>Frequently Asked Questions</h2>
<div class="faq-item">
<div class="faq-question">
<h3>What is the difference between CONCATENATE and TEXTJOIN?</h3>
<span class="faq-toggle">+</span>
</div>
<div class="faq-answer">
<p>CONCATENATE combines up to 255 items, while TEXTJOIN can combine ranges and allows for a delimiter, making it more versatile.</p>
</div>
</div>
<div class="faq-item">
<div class="faq-question">
<h3>Can I concatenate numbers and text in Excel?</h3>
<span class="faq-toggle">+</span>
</div>
<div class="faq-answer">
<p>Yes, you can concatenate numbers with text. Excel will convert the numbers to text during the operation.</p>
</div>
</div>
<div class="faq-item">
<div class="faq-question">
<h3>Why is my CONCATENATE function not working?</h3>
<span class="faq-toggle">+</span>
</div>
<div class="faq-answer">
<p>Check for empty cells or incorrect syntax. Ensure all text items are properly referenced.</p>
</div>
</div>
</div>
</div>
By mastering the art of concatenation, you empower yourself to create more polished, comprehensive datasets that communicate your message effectively. Using the strategies and tips outlined in this guide, you can navigate through your Excel tasks with greater efficiency and confidence.
<p class="pro-note">🚀Pro Tip: Practice regularly to enhance your skills in concatenation and explore various formulas to make data handling smoother!</p>