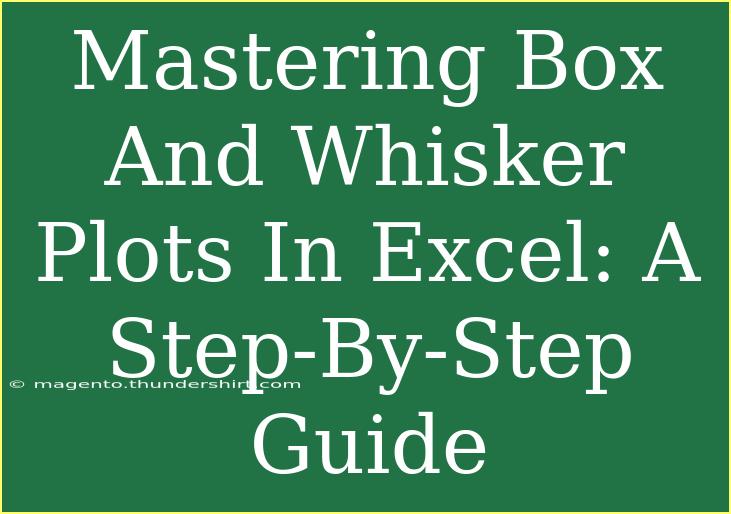Box and whisker plots are a powerful statistical tool that can help visualize the distribution of a dataset. They provide insights into the central tendency, variability, and potential outliers within your data. If you're looking to master this skill in Excel, you're in the right place! In this guide, we’ll walk you through everything you need to know to create box and whisker plots effectively.
What is a Box and Whisker Plot?
Before diving into the steps of creating box and whisker plots in Excel, it’s important to understand what they represent. A box and whisker plot displays the following key elements:
- Minimum Value: The lowest data point, excluding outliers.
- First Quartile (Q1): The median of the lower half of the dataset.
- Median (Q2): The middle value of the dataset.
- Third Quartile (Q3): The median of the upper half of the dataset.
- Maximum Value: The highest data point, excluding outliers.
These components make the plot ideal for comparing distributions between several groups.
Preparing Your Data
To create a box and whisker plot, you need to structure your data properly. The data should be organized into columns, where each column represents a different group or category.
Here’s an example layout:
| Category |
Values |
| A |
10, 12, 14, 18, 21 |
| B |
5, 7, 11, 13, 15 |
| C |
9, 10, 14, 15, 20 |
Step-by-Step Guide to Create Box and Whisker Plots in Excel
Step 1: Enter Your Data
- Open a new Excel workbook.
- In the first column, enter the categories (A, B, C, etc.).
- In the second column, input your corresponding values. Make sure that all data points are organized in one column for each category.
Step 2: Insert a Box and Whisker Plot
- Select Your Data: Highlight the range of your data that includes both categories and values.
- Navigate to the Insert Tab: Click on the 'Insert' tab in the ribbon at the top of Excel.
- Choose Chart Type: Click on the 'Insert Statistic Chart' option, and then select 'Box and Whisker'.
Step 3: Customize Your Plot
- Adjusting Titles: Click on the chart title to change it to something more descriptive, like “Box and Whisker Plot of Group Data”.
- Modify Colors: You can customize the colors of the boxes by right-clicking on the boxes and selecting 'Format Data Series'.
- Add Data Labels: If you want to show the actual values, right-click on the boxes and choose 'Add Data Labels'.
Step 4: Interpret Your Chart
Take a moment to understand your box and whisker plot. Look for:
- The spread of the data.
- Differences in medians and quartiles across categories.
- Any potential outliers that appear outside the whiskers.
Common Mistakes to Avoid
- Not Organizing Data Properly: Ensure your data is formatted correctly in columns; otherwise, the plot may not reflect accurate results.
- Ignoring Outliers: Outliers can greatly influence your interpretation of the data, so be sure to consider their impact.
- Overlooking Customization Options: Excel offers a wealth of customization features to make your plot more visually appealing and informative.
Troubleshooting Tips
If you encounter any issues while creating your box and whisker plot, here are some common problems and their solutions:
- Plot Not Showing Data: Make sure that all data points are numeric and that you've selected the correct range.
- Chart Doesn't Look Right: Double-check that your data is grouped correctly and that you’ve selected the appropriate chart type.
- Missing Quartiles: Verify that your data contains enough values (at least five) to calculate the quartiles accurately.
<div class="faq-section">
<div class="faq-container">
<h2>Frequently Asked Questions</h2>
<div class="faq-item">
<div class="faq-question">
<h3>What is the purpose of a box and whisker plot?</h3>
<span class="faq-toggle">+</span>
</div>
<div class="faq-answer">
<p>A box and whisker plot is used to visually display the distribution of a dataset, highlighting key statistics like median, quartiles, and potential outliers.</p>
</div>
</div>
<div class="faq-item">
<div class="faq-question">
<h3>How do I know if my data is suitable for a box and whisker plot?</h3>
<span class="faq-toggle">+</span>
</div>
<div class="faq-answer">
<p>Your data should be quantitative and organized into groups or categories to create an effective box and whisker plot.</p>
</div>
</div>
<div class="faq-item">
<div class="faq-question">
<h3>Can I create multiple box and whisker plots on one chart?</h3>
<span class="faq-toggle">+</span>
</div>
<div class="faq-answer">
<p>Yes! You can plot multiple categories on the same chart to compare their distributions side by side.</p>
</div>
</div>
</div>
</div>
Recap and Moving Forward
Creating box and whisker plots in Excel is a fantastic way to visualize your data effectively. By following the steps outlined above, you can easily create these plots, interpret their significance, and make informed decisions based on your findings. Remember to practice with different datasets to become more comfortable with the process.
Feel free to explore related tutorials in this blog for more advanced techniques and visualization options.
<p class="pro-note">🌟Pro Tip: Familiarize yourself with the statistical concepts behind box plots to interpret the data more effectively!</p>