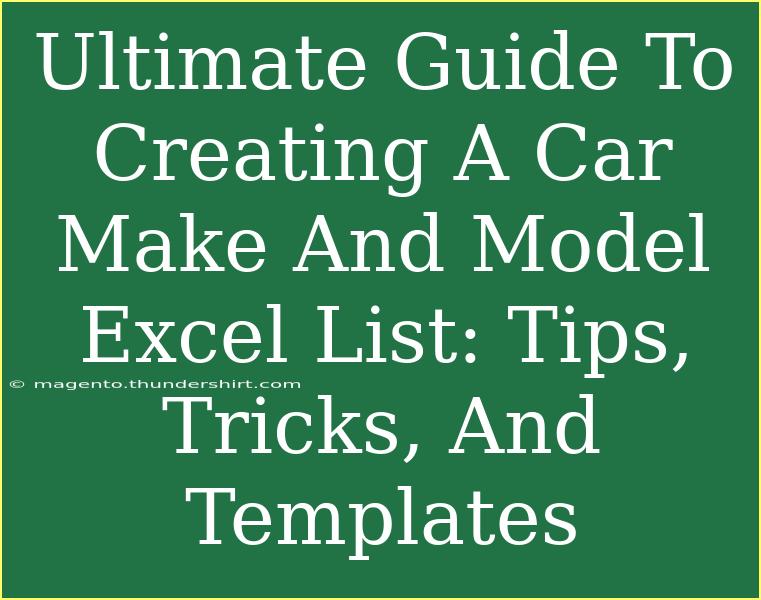Creating a comprehensive Excel list for car makes and models can seem like a daunting task, but with the right tips, tricks, and a sprinkle of templates, you can easily build a valuable resource that serves various purposes—whether for personal use, resale, or professional settings. 🚗✨
In this ultimate guide, we will explore effective methods for organizing car information, cover advanced techniques to enhance your Excel skills, and troubleshoot common issues that may arise. By the end, you'll not only have a solid understanding of how to create your car make and model list but also feel empowered to utilize Excel more effectively in your daily tasks. So let’s buckle up and hit the road!
Understanding the Basics: Starting Your Excel List
Before diving into tips and tricks, it’s important to outline what kind of information you’ll want to include in your Excel list. Typically, you may consider the following columns:
| Column Heading |
Description |
| Make |
The brand of the car (e.g., Toyota) |
| Model |
The specific model name (e.g., Camry) |
| Year |
The manufacturing year of the vehicle |
| Type |
Sedan, SUV, Truck, etc. |
| Engine Type |
Gas, Diesel, Electric, etc. |
| Transmission |
Manual, Automatic, CVT, etc. |
| Notes |
Any additional information you want to include |
Having this structure will provide clarity and assist you in organizing your data better.
Steps to Create Your Car List
Here’s a step-by-step guide to get started with your Excel list:
- Open Excel: Launch your Microsoft Excel application.
- Create a New Workbook: Click on “File” and select “New” to create a new workbook.
- Label Your Columns: Use the first row of the spreadsheet to label each column with the headings mentioned above.
- Format Your Cells: Select your headers and make them bold for easy identification. You can also use different background colors to differentiate them from regular data.
- Start Inputting Data: Begin filling in the information based on your research or existing knowledge.
- Utilize Data Validation: To maintain uniformity, set up data validation for columns like "Type" and "Transmission" to prevent input errors.
<p class="pro-note">📝Pro Tip: Use the shortcut Ctrl + T to quickly format your list as a table, which adds filters and enhances readability!</p>
Advanced Techniques to Enhance Your Excel Skills
Now that you have a basic structure in place, let’s delve into some advanced Excel techniques that can make managing your car list even more efficient:
-
Conditional Formatting: Highlight specific makes or models based on certain criteria (e.g., highlight electric cars in green).
-
Sorting and Filtering: Use Excel’s sort and filter features to quickly find specific makes or models without scrolling through the entire list.
-
Using Formulas: Implement formulas to calculate the average price, total count of cars, or other metrics that might be useful. For example, to count the total number of SUV types, you could use:
=COUNTIF(C:C, "SUV")
-
Pivot Tables: If your list grows substantially, consider using pivot tables to summarize and analyze the data effectively.
Common Mistakes to Avoid
While creating your Excel list, here are some common pitfalls to steer clear of:
- Inconsistent Data Entry: Be sure to input data in a consistent format to avoid confusion later. For example, always use full names for engine types rather than abbreviations.
- Ignoring Backup: Always save your work frequently and create backups to prevent data loss.
- Overcomplicating Layout: Keep the design simple. The more complex the layout, the more difficult it can be to maintain.
Troubleshooting Common Issues
If you encounter issues while using Excel for your car list, consider the following troubleshooting steps:
- Excel Crashing: If Excel crashes, restart the program and try reopening the file. Save your work frequently to avoid losing data.
- Formulas Not Working: Double-check your formulas for any syntax errors. Ensure you’re referencing the correct cells.
- Formatting Problems: If cells aren’t displaying as expected, clear formatting from those cells and reapply the necessary format.
<div class="faq-section">
<div class="faq-container">
<h2>Frequently Asked Questions</h2>
<div class="faq-item">
<div class="faq-question">
<h3>How do I sort my car list by year?</h3>
<span class="faq-toggle">+</span>
</div>
<div class="faq-answer">
<p>Highlight the column with years, then navigate to the “Data” tab and select “Sort A to Z” or “Sort Z to A.”</p>
</div>
</div>
<div class="faq-item">
<div class="faq-question">
<h3>Can I import data from another source?</h3>
<span class="faq-toggle">+</span>
</div>
<div class="faq-answer">
<p>Yes, you can copy and paste data from another spreadsheet or import it from a CSV file by selecting “Import” under the “Data” tab.</p>
</div>
</div>
<div class="faq-item">
<div class="faq-question">
<h3>What should I do if I want to add a new column?</h3>
<span class="faq-toggle">+</span>
</div>
<div class="faq-answer">
<p>Right-click on the column header where you want to add the new column and select “Insert.” Then label the new column accordingly.</p>
</div>
</div>
<div class="faq-item">
<div class="faq-question">
<h3>How can I ensure my data is protected?</h3>
<span class="faq-toggle">+</span>
</div>
<div class="faq-answer">
<p>You can protect your worksheet by clicking “Review” and selecting “Protect Sheet.” This will require a password to make changes.</p>
</div>
</div>
</div>
</div>
In conclusion, creating a car make and model list in Excel can be a straightforward process when broken down into manageable steps. By using the tips and tricks outlined above, along with a little patience and practice, you will not only have a valuable resource at your disposal but also improve your Excel skills along the way. Remember to utilize various Excel features to your advantage and don’t hesitate to revisit this guide as needed.
Feel free to explore related tutorials on Excel and other data management practices to broaden your knowledge and enhance your skills further!
<p class="pro-note">🔧Pro Tip: Consistency is key! Make sure to maintain a uniform approach throughout your list for better usability and efficiency.</p>