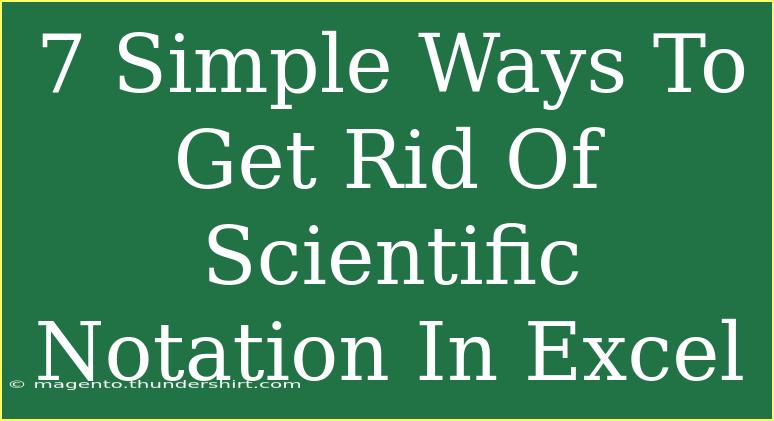When working with large numbers in Excel, you might often encounter the dreaded scientific notation. It can be a real nuisance, especially if you’re trying to present data clearly. Thankfully, there are simple ways to get rid of scientific notation and display your numbers in a more readable format. In this article, we’ll explore seven straightforward methods to transform your data and enhance your Excel experience! 📊
Understanding Scientific Notation
Before we dive into the solutions, let's quickly clarify what scientific notation is. It's a method of writing large or small numbers in a compact form. For example, instead of writing 1,000,000, Excel might display it as 1E+06. While this format is useful in certain contexts, it can be confusing when you're looking for clarity.
Simple Ways to Get Rid of Scientific Notation
1. Change Cell Format to Number
One of the easiest ways to eliminate scientific notation in Excel is by changing the cell format to ‘Number’. Here’s how you can do that:
- Select the cells with the numbers you want to adjust.
- Right-click and choose "Format Cells."
- Select "Number" from the list.
- Click "OK."
This will change the format and make the numbers more readable.
2. Use Text Format
If you want to keep the numbers exactly as they are without any alteration, consider formatting the cells as text.
- Select the cells you want to format.
- Right-click and choose "Format Cells."
- Choose "Text" and click "OK."
Now, any numbers entered will not be converted into scientific notation. Just remember, once in text format, you won't be able to perform calculations on those cells without converting them back to numbers.
3. Increase Column Width
Sometimes, numbers display in scientific notation simply because the cell isn't wide enough. Increasing the width can solve the issue:
- Hover your cursor over the right edge of the column header until it turns into a double arrow.
- Click and drag to increase the width, or double-click to auto-fit.
This might just be the easiest fix!
4. Use Apostrophe Before Inputting Numbers
Another quick method to prevent Excel from converting numbers to scientific notation is to type an apostrophe (') before your number.
- For example, instead of entering 1234567890123, type
'1234567890123.
This tells Excel to treat the entry as text, keeping the original number intact.
5. Adjust Decimal Places
You can specify the number of decimal places shown in your numbers, which may reduce the likelihood of scientific notation appearing:
- Select your cells.
- Right-click and choose "Format Cells."
- In the "Number" category, adjust the number of decimal places as needed.
Doing this will help maintain the integrity of your numbers while keeping them readable.
6. Utilize the ROUND Function
In cases where rounding might be acceptable, you can use the ROUND function to simplify large numbers. This function allows you to define the number of decimal places:
- Use the formula:
=ROUND(A1, 0) (where A1 is your cell).
This will round your number to the nearest whole number, minimizing the risk of scientific notation.
7. Use the CONCATENATE Function
If you want to keep your numbers exactly as they are but are still running into formatting issues, consider converting them into text using the CONCATENATE function.
- For example:
=CONCATENATE(A1).
This will convert the number in A1 to text, ensuring it appears as you want it without being reformatted.
Common Mistakes to Avoid
While trying to resolve the scientific notation issue, there are a few common mistakes that you might want to avoid:
- Forgetting to Format Cells: Always remember to check the cell format before entering numbers.
- Using Formulas with Text-Formatted Cells: If you format your cells as text, Excel will not perform calculations on those cells.
- Not Adjusting Column Width: Sometimes, it’s as simple as resizing the column to fit the number properly.
Troubleshooting Tips
If you still encounter issues, consider these troubleshooting steps:
- Check your cell format; make sure it’s set to “Number” or “General”.
- Ensure there aren’t any leading apostrophes, which can cause numbers to be treated as text.
- Make sure you’re not working with a template that has default formatting set to scientific notation.
<div class="faq-section">
<div class="faq-container">
<h2>Frequently Asked Questions</h2>
<div class="faq-item">
<div class="faq-question">
<h3>Why does Excel use scientific notation?</h3>
<span class="faq-toggle">+</span>
</div>
<div class="faq-answer">
<p>Excel uses scientific notation for very large or small numbers to save space and enhance readability.</p>
</div>
</div>
<div class="faq-item">
<div class="faq-question">
<h3>Can I convert all my numbers to text at once?</h3>
<span class="faq-toggle">+</span>
</div>
<div class="faq-answer">
<p>Yes! You can select multiple cells and format them as text to convert all at once.</p>
</div>
</div>
<div class="faq-item">
<div class="faq-question">
<h3>Will changing the format affect calculations?</h3>
<span class="faq-toggle">+</span>
</div>
<div class="faq-answer">
<p>Yes, if you format a number as text, Excel won’t perform calculations on that cell until you convert it back to a number.</p>
</div>
</div>
<div class="faq-item">
<div class="faq-question">
<h3>What if I want to keep scientific notation?</h3>
<span class="faq-toggle">+</span>
</div>
<div class="faq-answer">
<p>You can leave the format as it is, or adjust your preferences under Excel’s options for more control.</p>
</div>
</div>
</div>
</div>
Recapping our journey through the maze of scientific notation in Excel, we’ve unveiled practical techniques to restore clarity to your numbers. From simple cell formatting changes to advanced functions, there are numerous ways to tailor your Excel experience. 🛠️
Don’t hesitate to practice these methods to find what works best for you. Each approach brings you a step closer to mastering Excel’s functionalities, allowing for more effective data presentation. If you're eager for more insights, be sure to explore our other tutorials and enhance your Excel skills even further!
<p class="pro-note">✨Pro Tip: Don't hesitate to combine methods for the best results when formatting numbers in Excel!</p>