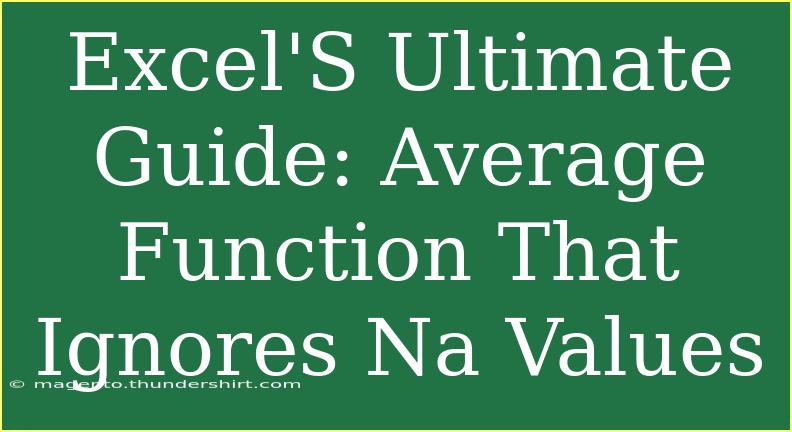When working with Excel, you might find yourself dealing with large datasets that include blank cells or cells with errors. You may want to calculate averages without letting these "NA" values skew your results. Luckily, Excel has some powerful functions to help you tackle this challenge, specifically the AVERAGE function combined with IF or the AVERAGEIF function.
In this guide, we’ll explore the ins and outs of these functions to ensure you can calculate averages while ignoring unwanted NA values effortlessly. Along the way, I’ll share some helpful tips, common mistakes to watch out for, and advanced techniques to level up your Excel game. 🧙♂️
Understanding the Basics of Average Function
The AVERAGE function in Excel calculates the mean of a set of numbers. Its basic syntax is:
=AVERAGE(number1, [number2], ...)
This function is simple to use but doesn’t inherently ignore NA values or errors. To deal with these, we’ll look at alternative methods.
Why Ignore NA Values?
Including NA values in your calculations can lead to misleading results. For example, if you have a set of scores, but a few cells are marked as NA, the average score would drop considerably, affecting any analysis or reporting you’re doing. Ignoring these values allows for a more accurate representation of your dataset.
Using AVERAGEIF to Ignore NA Values
Basic Syntax of AVERAGEIF
The AVERAGEIF function helps you calculate the average based on specified criteria. Here's the basic syntax:
=AVERAGEIF(range, criteria, [average_range])
Example of AVERAGEIF in Action
Let’s say you have the following dataset in cells A1:A10:
| A |
| 10 |
| 20 |
| NA |
| 30 |
| NA |
| 40 |
| 50 |
| NA |
| 60 |
| 70 |
To calculate the average while ignoring the NA values, you would use:
=AVERAGEIF(A1:A10, "<>#N/A")
This formula tells Excel to average the values in the range A1:A10, where the criteria are that the cells are not equal to NA.
Step-by-Step Instructions
- Select the Cell: Click on the cell where you want the result to appear.
- Type the Formula: Input the AVERAGEIF formula as shown above.
- Press Enter: Hit the Enter key to calculate the average. Excel will ignore the NA values automatically!
Using AVERAGE with IF and ISNA
Alternatively, you can use an array formula to achieve the same result with the AVERAGE function. Here’s how:
Syntax
=AVERAGE(IF(ISNA(A1:A10), "", A1:A10))
How to Enter the Array Formula
- Select the Cell: Click on the cell where you want to show the average.
- Input the Formula: Type in the array formula mentioned above.
- Press Ctrl + Shift + Enter: Instead of just pressing Enter, use this key combination to ensure it’s treated as an array formula. Excel will place curly braces around the formula automatically.
Common Mistakes to Avoid
Forgetting to Use Curly Braces
When using the array formula method, if you forget to press Ctrl + Shift + Enter, it won't work properly, and you may end up with an incorrect calculation.
Mixing Data Types
If your range includes text or mixed data types, the average may not calculate as expected. Ensure that your dataset is clean and contains only numeric values.
Troubleshooting Issues
If you encounter any issues with your formulas, consider these tips:
- Check for Hidden Characters: Sometimes hidden spaces or characters can lead to errors. Use the TRIM function to clean your data.
- Ensure Correct Data Types: Verify that the cells you want to average contain numbers and not text.
- Use Evaluate Formula: Excel has a feature called Evaluate Formula that lets you step through the formula’s calculation process to pinpoint where things may be going wrong.
Advanced Techniques for AVERAGE Function
Using AVERAGEIFS for Multiple Criteria
If you’re looking to average values based on multiple conditions, the AVERAGEIFS function is your best friend. Here’s the syntax:
=AVERAGEIFS(average_range, criteria_range1, criteria1, [criteria_range2, criteria2], ...)
Example
Suppose you want to average sales in column B where column A indicates the product type (let’s say only “Product A”):
=AVERAGEIFS(B1:B10, A1:A10, "Product A", B1:B10, "<>#N/A")
This formula averages sales for "Product A" while still ignoring any NA values.
Creating Dynamic Ranges
For a more flexible approach, consider using named ranges or Excel Tables. This makes managing and updating your ranges easier.
FAQs
<div class="faq-section">
<div class="faq-container">
<h2>Frequently Asked Questions</h2>
<div class="faq-item">
<div class="faq-question">
<h3>Can I use AVERAGE function if my data contains text?</h3>
<span class="faq-toggle">+</span>
</div>
<div class="faq-answer">
<p>No, the AVERAGE function only works with numeric values. If your range includes text, consider cleaning the data or using the AVERAGEIF function to ignore non-numeric entries.</p>
</div>
</div>
<div class="faq-item">
<div class="faq-question">
<h3>What should I do if I want to average only specific cells?</h3>
<span class="faq-toggle">+</span>
</div>
<div class="faq-answer">
<p>You can use AVERAGEIF or AVERAGEIFS to specify criteria for the cells you want to average based on certain conditions.</p>
</div>
</div>
<div class="faq-item">
<div class="faq-question">
<h3>Is it possible to ignore zeros while calculating the average?</h3>
<span class="faq-toggle">+</span>
</div>
<div class="faq-answer">
<p>Yes, you can modify the criteria in your AVERAGEIF or AVERAGEIFS formula to exclude zeros, such as using "<>0" as a criterion.</p>
</div>
</div>
</div>
</div>
In conclusion, mastering the AVERAGE function alongside its variants can significantly enhance your data analysis skills in Excel. With the right techniques, you can accurately compute averages while bypassing NA values that might otherwise lead to skewed results. Make it a habit to practice these techniques on your datasets, and don’t hesitate to explore further tutorials to deepen your Excel expertise. Happy calculating! 📊
<p class="pro-note">📈Pro Tip: Explore the use of Excel Tables for dynamic data management and easier formula referencing!</p>