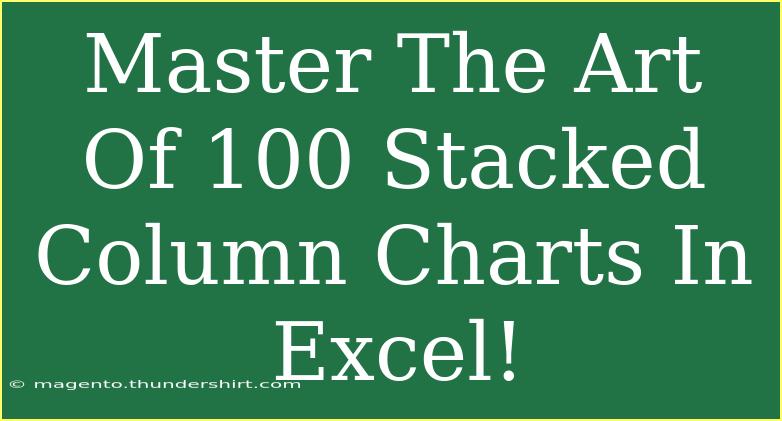Creating stunning visualizations in Excel can transform dull data into engaging stories that captivate your audience. One powerful way to do this is by mastering the art of stacked column charts. Stacked column charts allow you to showcase multiple data series stacked on top of each other in a single column, making it easy to compare parts of a whole across different categories. In this blog post, we’ll dive into the effective use of 100 stacked column charts in Excel, sharing helpful tips, advanced techniques, and common pitfalls to avoid.
Understanding Stacked Column Charts
Stacked column charts are particularly effective for displaying the composition of data over time or across categories. For instance, if you have monthly sales data for different product categories, a stacked column chart can help visualize how each category contributes to total sales over several months. With a bit of creativity and insight, you can turn your datasets into beautiful, informative graphics. 🎨
Types of Stacked Column Charts
- Standard Stacked Column Chart: Shows parts of a whole for each category. Great for visualizing composition.
- 100% Stacked Column Chart: Displays the percentage contribution of each data series to the total for each category.
Getting Started with Stacked Column Charts
Before you dive into creating stacked column charts, ensure your data is organized appropriately. Here's a step-by-step guide to setting up your first stacked column chart:
-
Prepare Your Data: Organize your data in columns. The first column should contain categories (e.g., months), followed by each data series.
Example: Sales Data
| Month |
Product A |
Product B |
Product C |
| Jan |
200 |
150 |
100 |
| Feb |
250 |
300 |
200 |
| Mar |
300 |
200 |
150 |
-
Select Your Data: Highlight the range of data you want to use for your chart.
-
Insert Chart: Go to the "Insert" tab, click on "Column or Bar Chart," and then select "Stacked Column" or "100% Stacked Column."
-
Customize Your Chart: Click on your chart to reveal the Chart Tools on the ribbon. Here, you can customize colors, labels, legends, and other chart elements.
Tips for Creating Effective Stacked Column Charts
- Choose Colors Wisely: Use contrasting colors to differentiate data series but avoid overly bright or clashing colors. A well-chosen color palette can enhance readability. 🌈
- Add Data Labels: Displaying values or percentages directly on the columns can help convey information more clearly.
- Use Legends Wisely: Position your legend strategically to ensure it does not obstruct the chart. Consider placing it to the side or above.
- Maintain Scale: Ensure your Y-axis is scaled appropriately to avoid misleading interpretations.
Common Mistakes to Avoid
While creating stacked column charts can be straightforward, several common mistakes can diminish their effectiveness. Here are some pitfalls to watch out for:
- Overloading with Data: Too many data series can clutter the chart. Limit the number of series to ensure clarity.
- Ignoring Aspect Ratio: A poorly sized chart can distort the perception of data. Keep the aspect ratio balanced for a better representation.
- Not Updating Data: If you change your data, always ensure the chart updates accordingly. Refresh your chart to reflect any adjustments.
Troubleshooting Issues
If you encounter issues while creating stacked column charts in Excel, consider these troubleshooting tips:
- Data Not Displaying: Ensure that your data range is selected correctly. Double-check if there are any blank rows or columns.
- Incorrect Totals: If your totals seem off, verify the data range and ensure no hidden rows or filters are affecting the view.
- Misleading Perceptions: If your audience is misinterpreting your chart, revisit your design choices, and consider adding explanatory notes.
Frequently Asked Questions
<div class="faq-section">
<div class="faq-container">
<h2>Frequently Asked Questions</h2>
<div class="faq-item">
<div class="faq-question">
<h3>What is the difference between a stacked column chart and a regular column chart?</h3>
<span class="faq-toggle">+</span>
</div>
<div class="faq-answer">
<p>A stacked column chart displays multiple data series stacked on top of one another, while a regular column chart shows only one data series per category, allowing for direct comparison between categories.</p>
</div>
</div>
<div class="faq-item">
<div class="faq-question">
<h3>Can I create a stacked column chart from data in different worksheets?</h3>
<span class="faq-toggle">+</span>
</div>
<div class="faq-answer">
<p>Yes! You can create a stacked column chart using data from different worksheets by referencing the data from each sheet in your chart's data range.</p>
</div>
</div>
<div class="faq-item">
<div class="faq-question">
<h3>How do I change the colors of the stacked column segments?</h3>
<span class="faq-toggle">+</span>
</div>
<div class="faq-answer">
<p>To change the colors, click on the segments you wish to modify, then right-click and choose "Format Data Series," where you can select new colors for each data series.</p>
</div>
</div>
<div class="faq-item">
<div class="faq-question">
<h3>Is it possible to export the chart as an image?</h3>
<span class="faq-toggle">+</span>
</div>
<div class="faq-answer">
<p>Absolutely! Right-click on your chart, select "Save as Picture," and choose your preferred image format for exporting.</p>
</div>
</div>
</div>
</div>
Key Takeaways
Mastering stacked column charts in Excel allows you to represent data clearly and attractively. By organizing your data effectively, selecting appropriate colors, and avoiding common mistakes, you can create visually compelling and informative charts. Remember to leverage data labels and legends for enhanced clarity and to troubleshoot any issues proactively.
I encourage you to practice using stacked column charts, experiment with different datasets, and explore other tutorials in this blog to further refine your Excel skills. With each chart you create, you'll improve your ability to tell compelling data stories.
<p class="pro-note">🎯Pro Tip: Keep practicing with various datasets to improve your skills and confidence in creating stunning stacked column charts!</p>