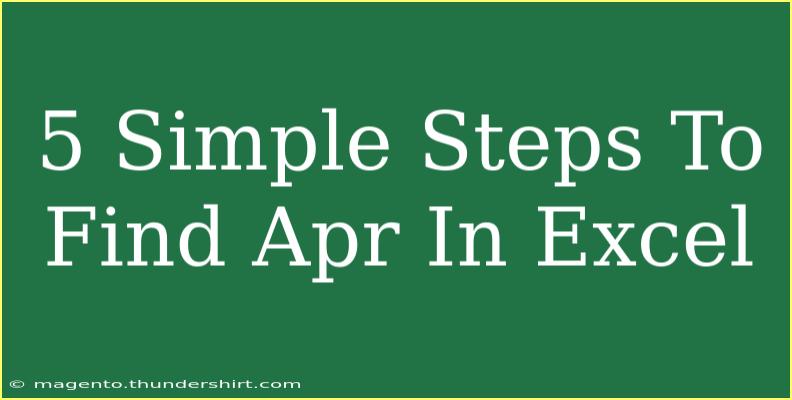When it comes to finance and personal budgeting, knowing how to find the Annual Percentage Rate (APR) is crucial. Whether you're evaluating loan offers, comparing credit cards, or simply trying to understand your interest rates better, Excel can be an invaluable tool. In this article, we will take a deep dive into 5 simple steps to find APR in Excel. We’ll also share helpful tips, advanced techniques, and some common pitfalls to avoid. Let’s get started! 📊
Understanding APR
Before we dive into Excel, let’s clarify what APR is. APR is the annualized cost of borrowing money expressed as a percentage. It reflects the total cost of a loan, including interest and other fees, making it easier to compare different loan offers. Knowing how to calculate it can empower you as a consumer! 💪
Step-by-Step Guide to Calculate APR in Excel
Calculating APR in Excel can be a straightforward task if you break it down into manageable steps. Here’s a step-by-step guide:
Step 1: Gather Your Data
You’ll need some key data points to calculate APR, including:
- Loan Amount
- Total Interest Paid
- Number of Payments (usually in months)
- Additional Fees (if any)
Step 2: Enter Your Data in Excel
Open a new Excel worksheet and create a table to input your data. Here’s an example:
<table>
<tr>
<th>Item</th>
<th>Value</th>
</tr>
<tr>
<td>Loan Amount</td>
<td>10,000</td>
</tr>
<tr>
<td>Total Interest Paid</td>
<td>2,000</td>
</tr>
<tr>
<td>Number of Payments</td>
<td>24</td>
</tr>
<tr>
<td>Additional Fees</td>
<td>300</td>
</tr>
</table>
Step 3: Set Up the APR Calculation Formula
In Excel, APR can be calculated using the formula:
[
\text{APR} = \left( \frac{\text{Total Interest Paid} + \text{Additional Fees}}{\text{Loan Amount}} \right) \times \left( \frac{12}{\text{Number of Payments}} \right)
]
To set it up in Excel, you might use cell references like this:
- Assume Loan Amount is in cell B2,
- Total Interest Paid is in B3,
- Number of Payments is in B4,
- Additional Fees is in B5.
Your Excel formula in a new cell would look like:
= ((B3 + B5) / B2) * (12 / B4)
Step 4: Format the Result
After you enter the formula, you’ll get a decimal value. To convert this into a percentage:
- Click on the cell containing the formula.
- Go to the “Home” tab.
- Look for the “Number” group and click on the “Percentage” style.
Step 5: Analyze Your Results
Once formatted, you will see your APR expressed as a percentage. For our example, let’s say the result is 10%. This means you would be paying an annual rate of 10% on your loan. Knowing this figure helps you make better financial decisions! 🏦
Helpful Tips and Shortcuts for Using Excel
- Use Functions: Excel has a built-in function
=PMT(rate, nper, pv) which can help calculate payments. This function simplifies things if you're looking to understand how payments impact APR.
- Graph Your Data: Create charts to visually compare APRs from different loans or credit offers. This can provide quick insights!
- Conditional Formatting: Use conditional formatting to highlight the highest and lowest APRs within your data set.
- Validate Your Data: Always double-check your inputs before calculating to avoid errors.
Common Mistakes to Avoid
- Incorrect Data Entry: Be meticulous with the figures you input; one wrong digit can lead to a significantly different APR calculation.
- Ignoring Additional Fees: Always include any additional fees when calculating APR as they contribute to the overall cost.
- Assuming Uniformity: Not all lenders calculate APR in the same way. Read the fine print to ensure you understand what’s included.
Troubleshooting Common Issues
If your calculations are not yielding expected results, consider the following troubleshooting steps:
- Formula Errors: Double-check your formula for any typos or misplaced parentheses.
- Data Types: Ensure that the cells containing your data are formatted as numbers, not text.
- Range of Payments: If you have a payment schedule that varies, ensure you account for the changing interest in your calculations.
<div class="faq-section">
<div class="faq-container">
<h2>Frequently Asked Questions</h2>
<div class="faq-item">
<div class="faq-question">
<h3>What is the difference between APR and APY?</h3>
<span class="faq-toggle">+</span>
</div>
<div class="faq-answer">
<p>APR (Annual Percentage Rate) represents the yearly interest cost on a loan, while APY (Annual Percentage Yield) accounts for interest compounding, making APY typically higher than APR.</p>
</div>
</div>
<div class="faq-item">
<div class="faq-question">
<h3>Can I calculate APR for different loan types in Excel?</h3>
<span class="faq-toggle">+</span>
</div>
<div class="faq-answer">
<p>Yes, the method described can be used for various loan types, including personal loans, mortgages, and credit cards. Just input the relevant data.</p>
</div>
</div>
<div class="faq-item">
<div class="faq-question">
<h3>Do I need advanced Excel skills to calculate APR?</h3>
<span class="faq-toggle">+</span>
</div>
<div class="faq-answer">
<p>No, the steps outlined here are straightforward and suitable for users of all skill levels. Basic understanding of Excel formulas is helpful!</p>
</div>
</div>
</div>
</div>
In summary, mastering how to calculate APR in Excel can significantly enhance your financial literacy and decision-making ability. With the step-by-step guide provided, you can easily compute your APR and use it to compare different financial offers. Remember to utilize the tips we shared, avoid common mistakes, and feel free to experiment with your data.
Finally, we encourage you to practice using Excel for APR calculations and explore related tutorials for even greater financial insights. 💡
<p class="pro-note">💡 Pro Tip: Don’t forget to save your Excel file regularly to avoid losing your calculations!</p>