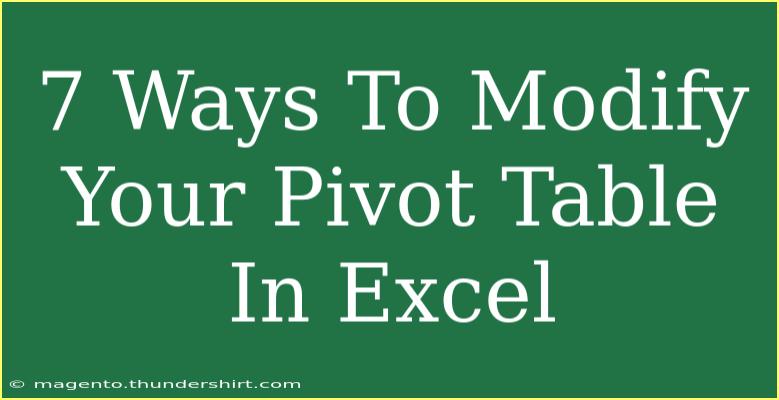When it comes to data analysis in Excel, pivot tables are invaluable tools that help you summarize and visualize data easily. If you've ever found yourself overwhelmed with raw data and in need of a quick way to analyze it, then you know how essential mastering pivot tables can be. Let's dive into 7 ways to modify your pivot table effectively to unlock its full potential! 🔍✨
1. Change the Summary Calculation
By default, pivot tables summarize data using the SUM function, but you can easily change this. Here's how:
- Click on any value in the Values area of your pivot table.
- In the pop-up menu, select "Value Field Settings."
- From there, you can choose other functions like Average, Count, Max, Min, etc.
Changing the summary calculation allows for a tailored analysis that meets your specific needs.
2. Group Data for Better Insights
Grouping data can help streamline your analysis by combining entries into categories.
- Right-click on any row label in your pivot table.
- Select "Group" from the context menu.
- You can group by time periods (like months or quarters) or by numerical ranges.
Grouping helps in simplifying complex data sets and provides clearer insights into trends and patterns.
3. Apply Filters to Focus on Key Data
Filters in pivot tables allow you to display only the data you want to analyze. Here’s how to apply filters:
- Click on the drop-down arrows next to the Row or Column labels.
- Uncheck any items you want to filter out.
This way, you can focus on specific segments of your data, making your analysis more relevant.
4. Use Slicers for Easy Filtering
Slicers are a user-friendly way to filter pivot table data visually.
- Select your pivot table and navigate to the "Insert" tab.
- Click on "Slicer" and select the fields you want to create slicers for.
Using slicers allows for a more dynamic data experience and can be helpful for presenting data to others who might not be familiar with Excel.
5. Change the Pivot Table Design
Presentation matters! Adjusting the design of your pivot table can enhance readability.
- Go to the "Design" tab while your pivot table is selected.
- Choose from various styles available in the PivotTable Styles gallery.
Selecting a well-structured design can help highlight your key data points and make your table more engaging.
6. Add Calculated Fields
Sometimes the data at hand requires additional calculations. You can create a calculated field directly in your pivot table.
- Click on the "PivotTable Analyze" tab.
- Choose "Fields, Items & Sets," then select "Calculated Field."
- Create your formula to add new calculations.
This functionality is particularly useful when you need custom metrics, such as profit margin or growth rate.
7. Refresh Your Pivot Table Data
If your source data changes, it’s essential to refresh your pivot table to reflect the latest information.
- Right-click anywhere on your pivot table.
- Select "Refresh."
Always remember to refresh your table after any updates to ensure accuracy in your analysis.
Common Mistakes to Avoid
While using pivot tables, some common mistakes can hinder your analysis. Here are a few to be aware of:
- Not refreshing data: Always refresh your pivot table after making changes to the source data.
- Overloading with too many fields: Simplicity is key. Too many fields can make your table confusing.
- Ignoring data types: Ensure your source data is in the right format. For instance, dates should be recognized as date formats.
Troubleshooting Common Issues
If you encounter any issues while working with pivot tables, here are a few tips to troubleshoot:
- Pivot table not showing all data: Check your source data range and ensure that all necessary rows are included.
- Incorrect calculations: Double-check the chosen aggregation methods (e.g., SUM, AVERAGE) in the Value Field Settings.
- Pivot table not refreshing: Ensure that the data source is accessible and hasn’t been moved or deleted.
<div class="faq-section">
<div class="faq-container">
<h2>Frequently Asked Questions</h2>
<div class="faq-item">
<div class="faq-question">
<h3>How do I create a pivot table?</h3>
<span class="faq-toggle">+</span>
</div>
<div class="faq-answer">
<p>To create a pivot table, select your data range, go to the "Insert" tab, and click "Pivot Table." Follow the wizard to set it up.</p>
</div>
</div>
<div class="faq-item">
<div class="faq-question">
<h3>Can I use multiple data sources for a pivot table?</h3>
<span class="faq-toggle">+</span>
</div>
<div class="faq-answer">
<p>Yes, you can use the Data Model feature in Excel to create pivot tables using multiple sources.</p>
</div>
</div>
<div class="faq-item">
<div class="faq-question">
<h3>What’s the difference between a pivot table and a regular table?</h3>
<span class="faq-toggle">+</span>
</div>
<div class="faq-answer">
<p>A pivot table summarizes data dynamically, while a regular table displays raw data without analysis capabilities.</p>
</div>
</div>
<div class="faq-item">
<div class="faq-question">
<h3>How do I remove a field from my pivot table?</h3>
<span class="faq-toggle">+</span>
</div>
<div class="faq-answer">
<p>Click on the field in the PivotTable Fields pane and drag it out of the area where it's currently located.</p>
</div>
</div>
</div>
</div>
Mastering these techniques for modifying your pivot table in Excel will not only improve your productivity but also elevate your data analysis skills to new heights. By changing summary calculations, grouping data, applying filters, using slicers, redesigning, adding calculated fields, and refreshing data, you'll create compelling reports that deliver clear insights.
Feel encouraged to practice these techniques and explore more tutorials related to pivot tables. The more you apply what you've learned, the more proficient you will become!
<p class="pro-note">🔑Pro Tip: Don't hesitate to experiment with different functionalities in pivot tables; trial and error is a great way to learn!</p>