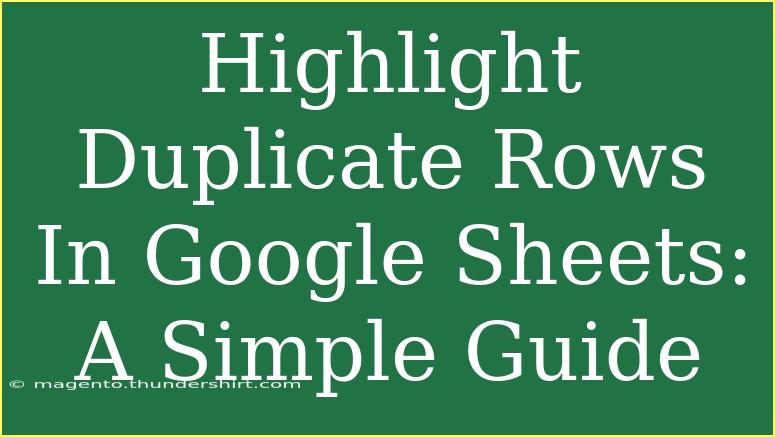Highlighting duplicate rows in Google Sheets is an essential skill for anyone working with data. Whether you're managing a budget, tracking inventory, or compiling a mailing list, duplicate entries can lead to inaccuracies and inefficiencies. By effectively highlighting these duplicates, you can easily identify and rectify errors, making your data more reliable. 🌟 In this guide, we'll walk you through the steps of highlighting duplicates, share some helpful tips, and address common mistakes to avoid.
Why Highlight Duplicates?
Finding duplicates allows you to keep your data clean and organized. Duplicates can result in:
- Confusion in data interpretation
- Incorrect calculations and reporting
- Wasted resources
By eliminating or marking these duplicates, you can ensure the integrity of your data.
Steps to Highlight Duplicate Rows in Google Sheets
To highlight duplicate rows in Google Sheets, follow these straightforward steps:
Step 1: Select Your Data
- Open your Google Sheets document.
- Click and drag to select the range of cells that you want to check for duplicates.
Step 2: Open Conditional Formatting
- With your range selected, click on Format in the menu.
- From the dropdown, select Conditional formatting.
Step 3: Create a Custom Formula
- In the Conditional format rules panel on the right, select Custom formula is from the dropdown.
- Enter the following formula, replacing
A1 with the first cell of your selected range:=countif($A$1:$A, A1) > 1
Step 4: Choose Formatting Style
- Choose a formatting style (like a fill color) to highlight the duplicates.
- Click Done to apply the rule.
Step 5: Review Your Results
After applying the conditional formatting, your duplicates should be highlighted in the chosen color. Take a moment to review the highlighted areas to ensure everything looks correct!
Step 6: Adjust as Necessary
If you need to modify the range or format, you can return to the Conditional formatting panel and make adjustments.
| Step |
Action |
| Step 1 |
Select data range |
| Step 2 |
Open Conditional formatting |
| Step 3 |
Create a custom formula |
| Step 4 |
Choose a formatting style |
| Step 5 |
Review highlighted results |
| Step 6 |
Adjust formatting as needed |
<p class="pro-note">🔍Pro Tip: Regularly check for duplicates if your data is frequently updated to maintain accuracy!</p>
Common Mistakes to Avoid
When highlighting duplicates, it’s easy to make a few common mistakes. Here are some pitfalls to avoid:
-
Not selecting the correct range: Make sure that the range you select covers all the rows you want to check. If you miss some data, duplicates will go unnoticed.
-
Using the wrong formula: Double-check your formula for accuracy. If you use an incorrect syntax, the conditional formatting won’t work as expected.
-
Ignoring case sensitivity: Google Sheets treats "apple" and "Apple" as different entries. If your duplicates are case-sensitive and you want them treated as the same, consider modifying your formula.
-
Overlooking empty cells: Empty cells may be counted as duplicates, which can create confusion. Make sure your data is well-structured.
Troubleshooting Issues
If you find that your duplicates aren’t being highlighted as expected, consider these troubleshooting steps:
-
Check your range: Ensure that you’ve selected the correct range that contains the data you want to analyze.
-
Review the formula: Verify that the formula is entered correctly with the proper cell references.
-
Look for hidden characters: Sometimes, invisible characters can create what appear to be duplicate entries. Use the TRIM function to clean up your data.
-
Refresh the sheet: If changes aren’t appearing, try reloading the Google Sheets page.
FAQs
<div class="faq-section">
<div class="faq-container">
<h2>Frequently Asked Questions</h2>
<div class="faq-item">
<div class="faq-question">
<h3>Can I highlight duplicates based on multiple columns?</h3>
<span class="faq-toggle">+</span>
</div>
<div class="faq-answer">
<p>Yes! You can create a custom formula that checks multiple columns for duplicates by adjusting the COUNTIF formula accordingly.</p>
</div>
</div>
<div class="faq-item">
<div class="faq-question">
<h3>What if I want to delete duplicates instead of just highlighting them?</h3>
<span class="faq-toggle">+</span>
</div>
<div class="faq-answer">
<p>You can use the "Remove duplicates" feature in the Data menu to delete duplicate rows directly.</p>
</div>
</div>
<div class="faq-item">
<div class="faq-question">
<h3>Can I apply different formatting for different duplicates?</h3>
<span class="faq-toggle">+</span>
</div>
<div class="faq-answer">
<p>Yes, you can create multiple conditional formatting rules, each with a different formatting style, to differentiate between duplicates.</p>
</div>
</div>
<div class="faq-item">
<div class="faq-question">
<h3>How do I know if my data has duplicates?</h3>
<span class="faq-toggle">+</span>
</div>
<div class="faq-answer">
<p>By applying the conditional formatting method described above, you will visually see which rows contain duplicate entries.</p>
</div>
</div>
</div>
</div>
The ability to highlight and manage duplicate rows in Google Sheets is invaluable. With this guide, you've learned how to set up conditional formatting, troubleshoot common issues, and avoid mistakes that can hinder your data management efforts. Remember, keeping your data organized and accurate is essential for effective decision-making.
Explore further tutorials to enhance your Google Sheets skills, and don't hesitate to practice what you’ve learned today. The more you familiarize yourself with these tools, the more efficient you'll become!
<p class="pro-note">💡Pro Tip: Always back up your data before making significant changes, especially when removing duplicates!</p>