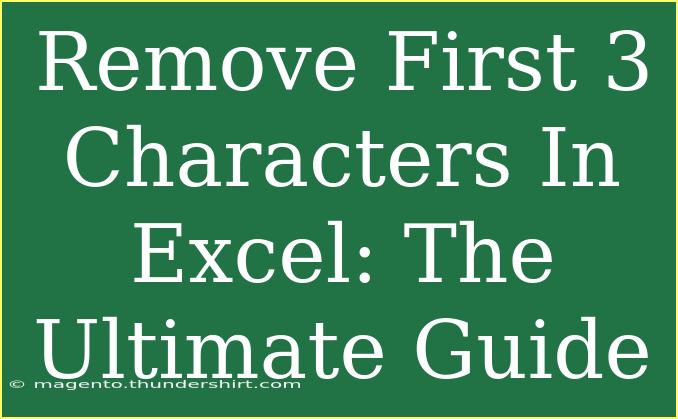When it comes to Excel, we often find ourselves faced with data that needs a bit of tidying up. One common task is removing the first few characters from a cell, which can be necessary for a variety of reasons, like cleaning up imported data or standardizing entries. If you’re asking how to remove the first three characters in Excel, you’re in the right place! Here’s your ultimate guide to mastering this task effectively.
Why Remove Characters?
Before we delve into the methods, let’s quickly explore why you might need to remove characters in the first place:
- Data Standardization: To ensure that all entries follow a uniform format.
- Data Cleaning: Sometimes, raw data imports can include unwanted prefixes or identifiers.
- Preparation for Analysis: Removing unnecessary characters can make your data easier to analyze and understand.
Methods to Remove the First Three Characters
There are several ways to remove characters in Excel. We’ll cover the most effective methods, including functions, shortcuts, and a few advanced techniques.
Method 1: Using the RIGHT and LEN Functions
The RIGHT function allows you to extract a specific number of characters from a string, starting from the right. Combined with the LEN function, you can effectively remove characters from the left side of your text.
Steps:
- Suppose your data is in cell A1.
- In cell B1, enter the following formula:
=RIGHT(A1, LEN(A1) - 3)
- Press Enter to see the result. This formula takes the total length of the text in A1, subtracts three from it, and returns the rest of the text.
Example:
| A |
B |
| ABC123 |
123 |
| XYZ456 |
456 |
Method 2: Using the MID Function
The MID function extracts text from the middle of a string, starting at a specified position.
Steps:
- Place your data in A1.
- In B1, enter the formula:
=MID(A1, 4, LEN(A1) - 3)
- Hit Enter, and you’ll get the characters starting from the fourth position onward.
Method 3: Using Flash Fill (Excel 2013 and Later)
If you're looking for a quick and intuitive way to remove characters, Flash Fill is a fantastic option.
Steps:
- In cell B1, manually type in the desired result based on A1 (e.g., if A1 has "ABC123", you would type "123").
- Start typing in cell B2. Excel will usually recognize the pattern and suggest the fill for you.
- Hit Enter to accept the suggestions.
Method 4: Using Find and Replace
While this might not be the most straightforward method, it's effective for cases where prefixes are consistent.
Steps:
- Select the range of cells from which you want to remove characters.
- Press Ctrl + H to open the Find and Replace dialog.
- In "Find what," enter the first three characters you wish to remove.
- Leave the "Replace with" box empty.
- Click Replace All.
Common Mistakes to Avoid
As with any software, there are common pitfalls when removing characters in Excel. Here are some mistakes to keep an eye out for:
- Not referencing the correct cell: Ensure your formulas point to the right cell where your data is located.
- Forgetting to drag down the formula: After applying a formula, don't forget to fill down to cover all your data range.
- Inconsistent data types: Be aware of potential hidden spaces or differing data types that might affect your results.
Troubleshooting
If things aren't working as expected:
- Check for hidden characters: Sometimes, there may be additional characters like spaces at the beginning of your data.
- Ensure you’re using the right function: If a function doesn’t seem to work, double-check its syntax and ensure it’s appropriate for your needs.
- Use error-checking features: Excel has built-in error-checking that can help you identify issues.
<div class="faq-section">
<div class="faq-container">
<h2>Frequently Asked Questions</h2>
<div class="faq-item">
<div class="faq-question">
<h3>How do I remove a different number of characters?</h3>
<span class="faq-toggle">+</span>
</div>
<div class="faq-answer">
<p>You can simply adjust the number in the formulas provided above. For example, to remove the first five characters, replace 3 with 5 in the formulas.</p>
</div>
</div>
<div class="faq-item">
<div class="faq-question">
<h3>What if I have more than one cell to edit?</h3>
<span class="faq-toggle">+</span>
</div>
<div class="faq-answer">
<p>Use the fill handle to drag down the formula from the first cell to apply it to the rest of your selected range.</p>
</div>
</div>
<div class="faq-item">
<div class="faq-question">
<h3>Can I remove characters from the middle of a string?</h3>
<span class="faq-toggle">+</span>
</div>
<div class="faq-answer">
<p>Yes! Use the MID function to specify the starting point and length of characters you want to extract.</p>
</div>
</div>
</div>
</div>
In summary, Excel provides several ways to remove the first three characters from a cell, each with its own advantages. Whether you choose to use functions like RIGHT and MID, take advantage of Flash Fill, or utilize Find and Replace, you now have the tools and techniques to clean up your data effectively. Don’t hesitate to practice these methods and explore more advanced techniques as you grow your Excel skills!
<p class="pro-note">💡Pro Tip: Always double-check your data after removing characters to ensure no essential information has been lost!</p>