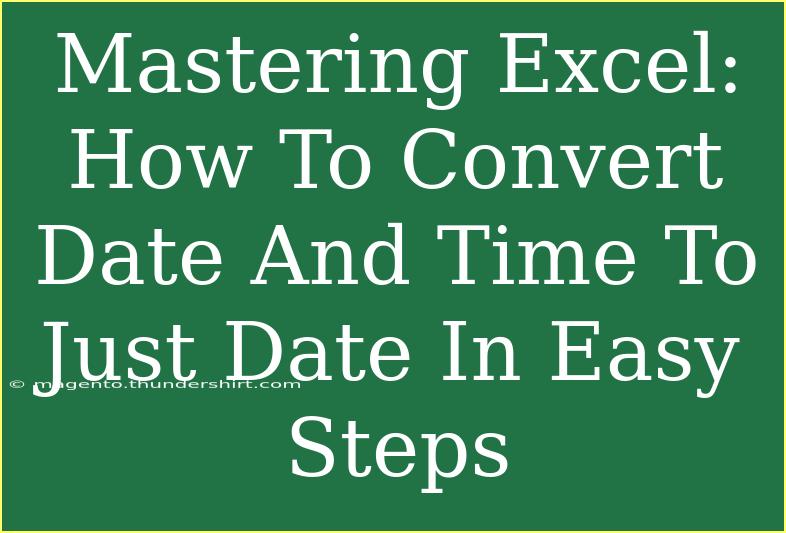When it comes to managing data in Excel, one of the most common challenges is dealing with date and time formats. Whether you're working with large datasets or simply organizing your personal finances, you may often find yourself needing to convert a date and time entry into just the date. If you've ever found yourself overwhelmed by the myriad of Excel functions, don't fret! This guide is here to simplify the process and make it as easy as 1-2-3.
Understanding Date and Time Formats in Excel
Excel stores dates as serial numbers, with the integer part representing the date and the decimal part representing the time. This means that when you enter a date and time together, you're actually creating a single numerical value. In practical terms, this can make sorting, filtering, and using date-specific functions a bit complicated, especially if you only want the date. So let's dive into the steps to convert date and time to just date.
Step-by-Step Guide to Convert Date and Time to Just Date
Method 1: Using the Format Cells Option
- Select the Cells: Highlight the cells containing the date and time values that you want to convert.
- Open Format Cells: Right-click on the selected cells and choose Format Cells from the context menu.
- Choose Date Format: In the Format Cells dialog box, go to the Number tab, select Date, and choose your preferred date format.
- Click OK: Press OK to apply the changes. Your date and time values should now show only the date!
Method 2: Using Text Functions
If you're looking to extract just the date while keeping your original data intact, you can utilize text functions.
-
Enter the Formula: In a new column, enter the formula:
=INT(A1)
Replace A1 with the cell containing your date and time.
-
Drag to Fill: Once the formula is entered, drag the fill handle down to apply the formula to other cells.
-
Copy and Paste as Values: If you want to keep just the converted dates, copy the new column and use Paste Special to paste as values.
Method 3: Using Date Functions
Excel provides functions that can simplify date manipulation.
-
Use the DATE Function: You can convert date and time by using the following formula:
=DATE(YEAR(A1), MONTH(A1), DAY(A1))
Again, replace A1 with the cell of your choice.
-
Fill Down: Similar to the previous method, fill down to apply the formula to additional cells.
-
Copy and Paste: As before, copy and paste as values if needed.
Method 4: Using Power Query (Excel 2016 and later)
For those of you using the latest versions of Excel, Power Query can be a lifesaver!
- Load Data into Power Query: Select your data range and go to the Data tab, then click on From Table/Range.
- Convert to Date: In the Power Query editor, select your column, and under the Transform tab, choose Date.
- Load Back to Excel: Click Close & Load to bring the converted data back into your Excel worksheet.
Common Mistakes to Avoid
- Not Formatting Properly: Always ensure that the final cells are formatted as Date, not General or Text. If not formatted correctly, Excel might not recognize them as dates.
- Rounding Issues: When using the INT function, be mindful that it removes the time portion completely, which is usually desired, but be careful not to accidentally alter any needed information.
- Using the Wrong Cell Reference: Always double-check your cell references in formulas to avoid errors.
Troubleshooting Common Issues
Issue 1: Dates Showing as Numbers
If your dates are appearing as serial numbers (e.g., 45000), it’s likely due to incorrect cell formatting. Simply follow the steps to format the cells as Date.
Issue 2: Errors in Formulas
Make sure your cell references are accurate and that you've entered the formula correctly. If you receive a #VALUE! error, check if the cell has valid date-time data.
Issue 3: Data Not Updating
If your data is not updating, ensure that Excel's calculation options are set to automatic. Go to Formulas > Calculation Options > and select Automatic.
Helpful Tips and Shortcuts
- Keyboard Shortcut: Use Ctrl + 1 to quickly open the Format Cells dialog box.
- Quick Copying: After entering your formula, use Ctrl + D to fill down your selection quickly.
<div class="faq-section">
<div class="faq-container">
<h2>Frequently Asked Questions</h2>
<div class="faq-item">
<div class="faq-question">
<h3>Can I convert date and time in bulk?</h3>
<span class="faq-toggle">+</span>
</div>
<div class="faq-answer">
<p>Yes! By selecting the entire column or range of cells, you can easily apply formatting or formulas to convert date and time to just date.</p>
</div>
</div>
<div class="faq-item">
<div class="faq-question">
<h3>What if I accidentally remove the time?</h3>
<span class="faq-toggle">+</span>
</div>
<div class="faq-answer">
<p>If you removed the time and need it back, you may need to refer to the original data source, as the time is not recoverable once removed.</p>
</div>
</div>
<div class="faq-item">
<div class="faq-question">
<h3>Can I convert date and time to different date formats?</h3>
<span class="faq-toggle">+</span>
</div>
<div class="faq-answer">
<p>Absolutely! You can format the date in a variety of ways using the Format Cells feature.</p>
</div>
</div>
</div>
</div>
Recapping the key takeaways, converting date and time to just date in Excel is straightforward once you know which method to use. Whether you prefer formatting options, formulas, or Power Query, each technique offers a user-friendly way to achieve your goal. Don't hesitate to explore these features and tools further, and you'll find that Excel is not just a spreadsheet application, but a powerful ally for data management!
So grab your data and start experimenting with these methods! The more you practice, the more proficient you'll become. For additional tips and tricks on Excel, be sure to check out our other tutorials on this blog.
<p class="pro-note">🌟Pro Tip: Always keep a backup of your original data before applying mass changes! This way, you can experiment without fear of losing important information.</p>