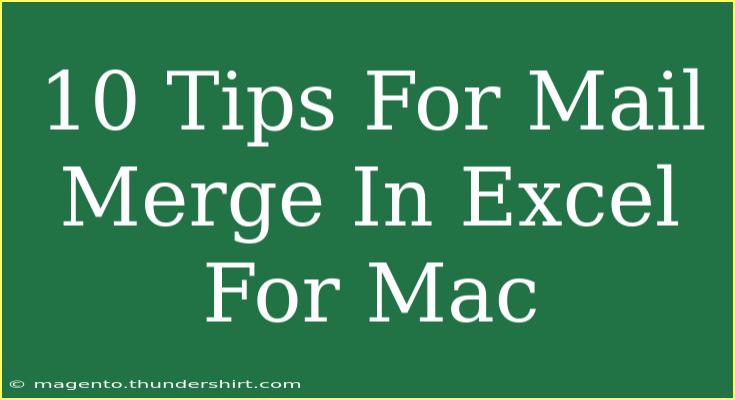Mail Merge is an incredibly powerful tool that can save you countless hours of manual work, especially when it comes to sending personalized emails, letters, or labels. If you’re using Excel on a Mac, you’re in for a treat as we delve into some essential tips to make the most of Mail Merge. 🚀
Whether you're preparing invitations, creating personalized documents for clients, or sending out newsletters, mastering mail merge can elevate your communication game to new heights. In this post, we’ll explore helpful tips, shortcuts, and advanced techniques for using Mail Merge effectively in Excel for Mac, while also addressing common mistakes to avoid and troubleshooting any issues that arise.
What is Mail Merge?
Mail Merge is a process that allows you to create personalized documents by merging data from a database, like an Excel spreadsheet, with a template document, often in Word. By using this feature, you can ensure that each recipient receives a customized message, making your correspondence feel more genuine and targeted.
Getting Started with Mail Merge in Excel for Mac
Here are the foundational steps you’ll need to set up Mail Merge in Excel:
-
Prepare Your Data: Create a well-structured Excel spreadsheet with headers for each column, such as "First Name," "Last Name," "Email," and any other specific data you plan to use in your merge.
| First Name |
Last Name |
Email |
| John |
Doe |
john.doe@example.com |
| Jane |
Smith |
jane.smith@example.com |
-
Save Your Excel File: Make sure to save your Excel document in a location where you can easily find it.
-
Open Microsoft Word: Start a new document in Word where you will create your Mail Merge template.
Tips for Effective Mail Merge in Excel for Mac
Tip 1: Utilize Filters
Filtering your data can help you target specific groups. For example, if you only want to send invitations to people in a certain city, you can filter your Excel data accordingly before starting the merge.
Tip 2: Preview Your Results
Always preview your results in Word. This allows you to see how your final document will look before you print or send it out. Go to the "Mailings" tab and select "Preview Results" to see how the merge fields will populate.
Tip 3: Use Dynamic Fields
Use dynamic fields wisely! Include placeholders in your template where personalized data will appear. For instance, you might write "Dear <<First Name>>," which will automatically pull in the recipient's first name.
Tip 4: Check for Spelling Errors
Before you start the merge, double-check your Excel data for any spelling errors or incorrect information. A clean database helps to ensure your communication is professional.
Tip 5: Utilize Conditional Formatting
If you're sending different messages based on certain criteria (for example, different offers based on regions), use conditional fields to manage this effectively within your Excel sheet. This allows for a more customized Mail Merge experience.
Tip 6: Save Your Merge as a New Document
After you finish the merge, save your new document as a separate file. This keeps your template intact and lets you refer back to it later if needed.
Tip 7: Experiment with Formatting
Don't hesitate to play around with the formatting in Word! Make sure to adjust fonts, colors, and styles to fit your branding, ensuring your messages stand out.
Tip 8: Conduct a Test Run
Before executing a large Mail Merge, always conduct a test run with a small group. This will help identify any issues without affecting all your recipients.
Tip 9: Batch Send Emails
If you're using Mail Merge to send out emails, consider doing it in batches to avoid any issues with sending limits imposed by email services.
Tip 10: Troubleshoot Common Issues
If you run into problems during the merge, check the following:
- Ensure all your data is formatted correctly (dates, emails, etc.)
- Double-check your merge fields for correct spelling and format.
- Look out for blank entries in your Excel sheet; these can cause issues during the merge process.
Troubleshooting Common Mail Merge Issues
Even the most experienced users can run into hurdles during a Mail Merge. Here are some quick fixes for common problems:
- Data Not Appearing: If your merge fields aren't pulling data, check that your Excel spreadsheet is closed and saved correctly.
- Formatting Issues: Ensure your fields in Excel don't have leading or trailing spaces, which could lead to formatting problems in Word.
- Incorrect Data: Make sure your header names in Excel exactly match the merge fields you set up in Word. Consistency is key!
Frequently Asked Questions
<div class="faq-section">
<div class="faq-container">
<h2>Frequently Asked Questions</h2>
<div class="faq-item">
<div class="faq-question">
<h3>Can I use Mail Merge for sending text messages?</h3>
<span class="faq-toggle">+</span>
</div>
<div class="faq-answer">
<p>No, Mail Merge primarily works with documents and emails. For text messages, consider using a dedicated messaging service.</p>
</div>
</div>
<div class="faq-item">
<div class="faq-question">
<h3>Is it possible to customize the design of my emails sent through Mail Merge?</h3>
<span class="faq-toggle">+</span>
</div>
<div class="faq-answer">
<p>Yes! You can customize the design of your email template in Word before executing the Mail Merge.</p>
</div>
</div>
<div class="faq-item">
<div class="faq-question">
<h3>How many entries can I include in my Mail Merge?</h3>
<span class="faq-toggle">+</span>
</div>
<div class="faq-answer">
<p>You can include as many entries as you need in your Excel sheet, although performance may decrease with very large data sets.</p>
</div>
</div>
<div class="faq-item">
<div class="faq-question">
<h3>What should I do if my images don't show up in the merged document?</h3>
<span class="faq-toggle">+</span>
</div>
<div class="faq-answer">
<p>Ensure that the image links are correct and that the images are located in a path that Word can access.</p>
</div>
</div>
</div>
</div>
By now, you should have a strong understanding of how to effectively use Mail Merge in Excel for Mac. Remember, practicing these techniques will help solidify your skills and make the process second nature. Make sure to experiment with different formats, templates, and data sets to fully harness the potential of Mail Merge.
Implementing the above tips will not only improve the quality of your correspondence but also enhance your efficiency when managing communication.
<p class="pro-note">🚀Pro Tip: Remember to back up your Excel files regularly to prevent any data loss during Mail Merge activities!</p>