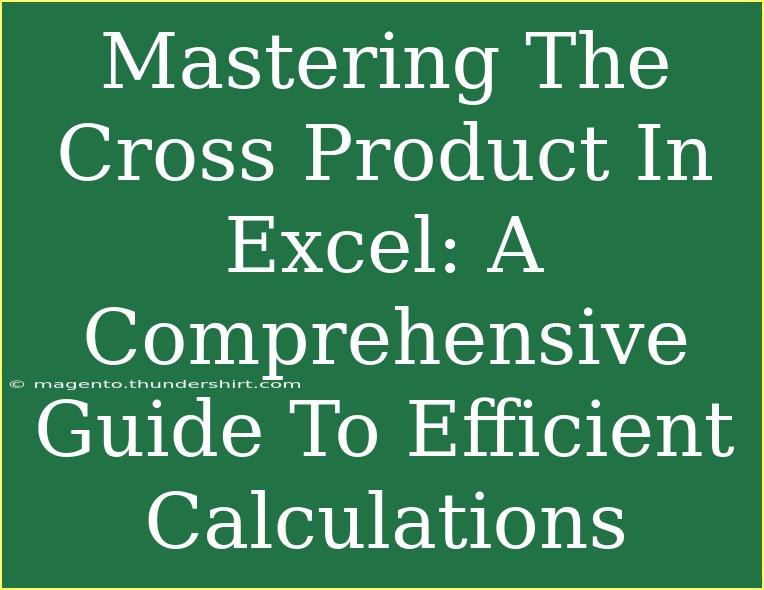The cross product is a powerful mathematical operation that finds frequent application in fields such as physics and engineering, particularly when dealing with vectors. If you find yourself working with vector calculations in Excel, mastering the cross product can significantly enhance your productivity and accuracy. This comprehensive guide will take you step-by-step through the process of calculating the cross product in Excel, along with helpful tips, common mistakes to avoid, and advanced techniques to make the most of your calculations. Let’s dive in! 🏊♂️
Understanding the Cross Product
Before jumping into Excel, let's clarify what the cross product is. Given two vectors ( \mathbf{A} = (a_1, a_2, a_3) ) and ( \mathbf{B} = (b_1, b_2, b_3) ), the cross product is defined as:
[
\mathbf{A} \times \mathbf{B} = (a_2b_3 - a_3b_2, a_3b_1 - a_1b_3, a_1b_2 - a_2b_1)
]
This operation results in a new vector that is orthogonal to both ( \mathbf{A} ) and ( \mathbf{B} ).
How to Calculate the Cross Product in Excel
Excel does not have a built-in function for the cross product, but you can achieve it using basic formulas. Here’s a step-by-step guide to performing the calculation:
Step 1: Set Up Your Data
First, organize your data in an Excel worksheet. You can use three columns to represent the components of your vectors. Here’s an example layout:
|
A |
B |
C |
| 1 |
A1 |
A2 |
A3 |
| 2 |
B1 |
B2 |
B3 |
- Cell A1: Enter the first component of vector A.
- Cell B1: Enter the second component of vector A.
- Cell C1: Enter the third component of vector A.
- Cell A2: Enter the first component of vector B.
- Cell B2: Enter the second component of vector B.
- Cell C2: Enter the third component of vector B.
Step 2: Calculate Each Component of the Cross Product
You will need to calculate three components of the cross product based on the formula provided. Here’s how to do it:
-
X-component (D1):
=B1*C2 - C1*B2
-
Y-component (D2):
=C1*A2 - A1*C2
-
Z-component (D3):
=A1*B2 - B1*A2
Step 3: Display the Result
You can either write the results in three new cells or combine them into one cell. If you want to show the cross product as a vector, you can do something like this in a new cell (E1):
="(" & D1 & ", " & D2 & ", " & D3 & ")"
Example
To illustrate, let’s assume:
- Vector A: ( (2, 3, 4) )
- Vector B: ( (5, 6, 7) )
You would enter the data into your Excel sheet:
Now, perform the calculations:
- D1:
=3*7 - 4*6 results in -10
- D2:
=4*5 - 2*7 results in 6
- D3:
=2*6 - 3*5 results in -3
The final output in cell E1 would be:
(-10, 6, -3)
Important Notes
<p class="pro-note">Make sure to check for data entry errors in your vectors, as incorrect values will lead to inaccurate cross product calculations.</p>
Tips for Efficient Use of the Cross Product in Excel
-
Use Named Ranges: For easier reference, consider using named ranges for your vector components. This makes your formulas clearer and easier to manage.
-
Combine Functions: If you’re doing multiple cross products, consider wrapping your calculations in a user-defined function (UDF) using VBA. This allows you to call your cross product calculation as a function.
-
Data Validation: Utilize data validation to ensure that users enter correct values for vector components. This helps prevent calculation errors.
Common Mistakes to Avoid
-
Vector Order: Remember, the order of vectors matters in cross products. Swapping them will give you the opposite direction of the resulting vector.
-
Missing Parentheses: Be careful with parentheses in your formulas. Missing them can lead to incorrect calculations.
-
Non-Vectors: Ensure your inputs are indeed vectors. Using non-numeric values or ranges without three components will result in errors.
Troubleshooting Common Issues
-
Error Messages: If you receive an error message when entering your formulas, check that all cells referenced in your formula are correctly populated with numeric values.
-
Unexpected Results: If your result doesn’t make sense, review your formula step-by-step. Make sure you’re referencing the correct cells.
-
Precision Errors: Occasionally, floating-point precision issues may lead to unexpected decimal results. If necessary, round your results for better readability.
<div class="faq-section">
<div class="faq-container">
<h2>Frequently Asked Questions</h2>
<div class="faq-item">
<div class="faq-question">
<h3>Can I calculate the cross product of more than two vectors?</h3>
<span class="faq-toggle">+</span>
</div>
<div class="faq-answer">
<p>No, the cross product is only defined for two vectors in three-dimensional space.</p>
</div>
</div>
<div class="faq-item">
<div class="faq-question">
<h3>What if my vectors are in different units?</h3>
<span class="faq-toggle">+</span>
</div>
<div class="faq-answer">
<p>Make sure to convert your vectors to the same unit before calculating the cross product.</p>
</div>
</div>
<div class="faq-item">
<div class="faq-question">
<h3>How can I visualize the cross product?</h3>
<span class="faq-toggle">+</span>
</div>
<div class="faq-answer">
<p>You can use 3D graphing tools or add-ins to visualize the vectors and their resulting cross product.</p>
</div>
</div>
</div>
</div>
The cross product is an essential calculation for anyone working with vectors in Excel. By mastering this technique, you’ll not only save time but also enhance your analytical capabilities. Keep practicing these steps, experiment with different vector scenarios, and check out other tutorials for deeper insights into vector calculations and Excel functionalities.
<p class="pro-note">🔍Pro Tip: Practice with different vectors to strengthen your understanding of the cross product calculations in Excel.</p>