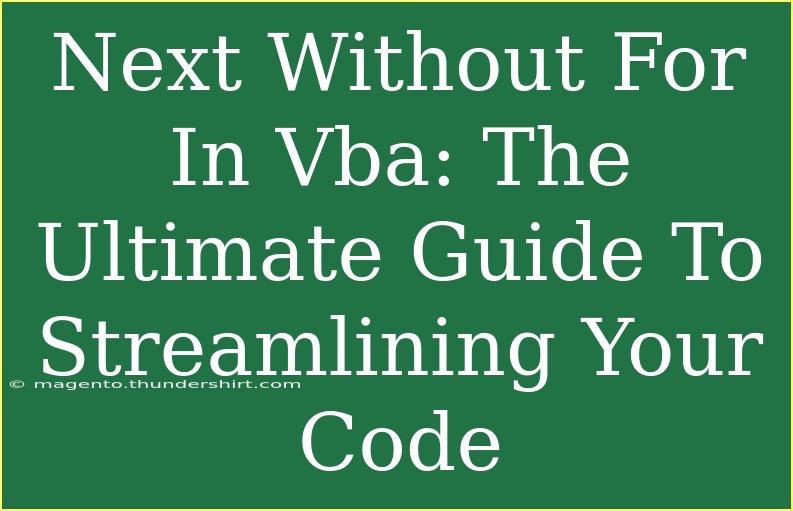When it comes to coding in VBA (Visual Basic for Applications), efficiency is key! Using loops effectively can help streamline your code and make it easier to read and maintain. While many programmers are familiar with the traditional "For...Next" loop, understanding alternatives like "Do...Loop" and "For Each" can offer you more flexibility and potentially boost performance. This guide will explore how to maximize your VBA coding with these alternatives while providing tips, tricks, and solutions to common issues.
Understanding the Basics of VBA Loops
VBA loops are crucial for executing a set of instructions repeatedly until a specific condition is met. The two primary loops we’ll discuss in this guide are the Do...Loop and For Each loop. Each type has its advantages and can be utilized based on your specific coding needs.
1. The Do...Loop
The Do...Loop structure allows you to execute a block of code as long as a specified condition evaluates to True. It’s flexible because you can check the condition before or after the execution of the loop.
Syntax
Do While [condition]
' Code to execute while condition is True
Loop
Do Until [condition]
' Code to execute until condition is True
Loop
2. The For Each Loop
The For Each loop is particularly useful for iterating through collections, such as ranges in Excel. It simplifies the process of looping through items without having to keep track of index numbers.
Syntax
For Each item In collection
' Code to execute for each item
Next item
When to Use Each Loop
Understanding when to use each type of loop can greatly enhance your coding efficiency. Here’s a quick comparison:
<table>
<tr>
<th>Loop Type</th>
<th>Best For</th>
</tr>
<tr>
<td>Do...Loop</td>
<td>When you need flexibility with conditions or are working with non-collection types.</td>
</tr>
<tr>
<td>For Each</td>
<td>When iterating through a collection, such as cells in a range.</td>
</tr>
</table>
Tips for Streamlining Your Code
Using the right loop is only one part of optimizing your VBA scripts. Here are some additional tips to help you write cleaner, more efficient code:
1. Minimize Screen Flickering
When running loops that modify the Excel interface, like cell formatting or data entry, you might notice screen flickering. You can reduce this by temporarily disabling screen updating:
Application.ScreenUpdating = False
' Your looping code here
Application.ScreenUpdating = True
2. Avoid Using Select or Activate
Using Select and Activate can make your code slower and less efficient. Instead, reference objects directly:
Range("A1").Value = "Hello"
3. Use Option Explicit
Always include Option Explicit at the top of your module. This forces you to declare all variables, preventing typos and potential errors.
Option Explicit
4. Optimize Range References
Instead of referencing ranges repeatedly, assign them to variables:
Dim myRange As Range
Set myRange = ThisWorkbook.Sheets("Sheet1").Range("A1:A10")
For Each cell In myRange
cell.Value = "Hello"
Next cell
Common Mistakes to Avoid
Even seasoned VBA programmers can fall into common pitfalls. Here are a few mistakes to avoid:
- Incorrect Loop Exit Conditions: Ensure your loop exit conditions are logically sound; otherwise, you might create an infinite loop!
- Not Updating the Loop Variable: In
Do...Loop, always update your loop variable to prevent infinite execution.
- Using Non-Unique Collection Items: If iterating through collections, ensure they contain unique items or plan for duplicates accordingly.
Troubleshooting Issues
If you encounter errors while using loops, here are some steps to troubleshoot:
- Check Conditions: Review your loop conditions to ensure they are correct.
- Use Debugging Tools: Utilize breakpoints and the immediate window to monitor variable values during execution.
- Step Through Your Code: Use the F8 key to step through your code line by line, which helps identify where things go wrong.
<div class="faq-section">
<div class="faq-container">
<h2>Frequently Asked Questions</h2>
<div class="faq-item">
<div class="faq-question">
<h3>Can I nest loops in VBA?</h3>
<span class="faq-toggle">+</span>
</div>
<div class="faq-answer">
<p>Yes, you can nest loops in VBA, but ensure you manage your loop variables correctly to avoid confusion.</p>
</div>
</div>
<div class="faq-item">
<div class="faq-question">
<h3>What’s the difference between Do While and Do Until?</h3>
<span class="faq-toggle">+</span>
</div>
<div class="faq-answer">
<p>Do While executes as long as the condition is True, whereas Do Until continues until the condition becomes True.</p>
</div>
</div>
<div class="faq-item">
<div class="faq-question">
<h3>Can I use a For Each loop with a specific range?</h3>
<span class="faq-toggle">+</span>
</div>
<div class="faq-answer">
<p>Absolutely! For Each loops are excellent for iterating through cells or objects in a defined range.</p>
</div>
</div>
</div>
</div>
You’ve learned that using "Next Without For" can be avoided with alternative looping techniques like Do...Loop and For Each, which can significantly enhance your coding experience in VBA. Always remember to apply these tips, avoid common mistakes, and troubleshoot effectively.
As you continue to improve your VBA skills, don’t hesitate to practice and explore further tutorials that can help elevate your coding proficiency. Experimenting with these looping structures will empower you to handle larger datasets and more complex tasks with ease!
<p class="pro-note">🚀 Pro Tip: Always keep your code clean and well-commented to make future modifications easier!</p>