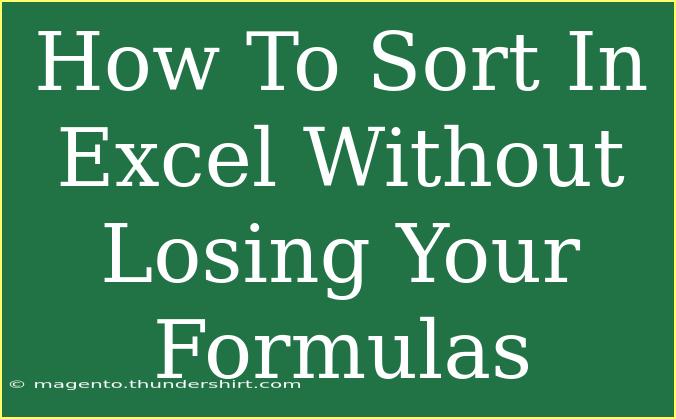Sorting data in Excel can be a straightforward task, but when you start involving formulas, things can get tricky. You want to keep your formulas intact while effectively sorting your data. But don’t worry! I’m here to guide you through this process and share some helpful tips, tricks, and techniques to make sorting in Excel a breeze without losing those crucial formulas. 🚀
Understanding the Basics of Sorting in Excel
Before diving into the methods, let’s recap what sorting in Excel means. Sorting allows you to arrange your data in a specific order, either in ascending or descending format. This can help you analyze your data better. However, when you have formulas linked to your data, sorting can lead to unexpected results if not done correctly.
Why You Shouldn't Lose Your Formulas
Formulas are essential for calculations and data analysis in Excel. Losing them during sorting not only can affect your results but can also lead to a lot of frustration.
Tips for Sorting Data with Formulas
1. Select Your Data Wisely
When sorting, always include all the columns that are relevant to your data. If your table contains formulas and you only select one column, Excel might misalign your data, leading to incorrect calculations.
2. Use the Sort Dialog Box
Instead of using the quick sort buttons in Excel, opt for the Sort dialog box. This allows you to customize how you want to sort your data more effectively.
- How to access the Sort dialog box:
- Select your data range.
- Go to the "Data" tab in the Ribbon.
- Click on "Sort."
Here’s a quick guide on how to use the dialog box effectively:
Example Steps
- Select your data, including the header.
- Click on the "Sort" button.
- Choose the column you want to sort by in the “Sort by” dropdown.
- Select the sort order (Ascending or Descending).
- If necessary, click on “Add Level” to sort by additional columns.
- Click “OK” to execute the sort.
3. Convert Formulas to Values
If you want to sort your data but don't need real-time calculations, consider converting your formulas to values before sorting. This is particularly useful if you are sure of the results and don’t require any further calculations.
- How to convert formulas to values:
- Copy the cells containing the formulas.
- Right-click on the same cells.
- Choose "Paste Special" and select "Values."
4. Using Filters
Another effective method is using filters. Filters allow you to temporarily sort and view data without permanently changing your spreadsheet.
- Here’s how to use filters:
- Select your data range.
- Go to the "Data" tab.
- Click on "Filter."
- You can now sort by clicking the drop-down arrow in the column header.
5. Check for Absolute and Relative References
If your formulas reference other cells, ensure that you understand the difference between absolute ($A$1) and relative (A1) references. This will help in maintaining the integrity of your formulas when sorting.
6. Always Backup Your Workbook
Before making any significant changes to your Excel workbook, including sorting, always create a backup. This way, if things go awry, you can revert to your original data without losing anything.
Common Mistakes to Avoid
- Not Including Headers: Always ensure that you include your headers in the selected data range to prevent losing them during sorting.
- Sorting Columns Independently: Be careful when sorting only one column while other columns remain unchecked. This can lead to misalignment of your data.
- Failing to Double-Check Formulas: After sorting, always double-check your formulas to ensure they still refer to the correct cells.
Troubleshooting Issues
- Formulas Displaying Errors: If your formulas show errors after sorting, check if they are still referencing the correct cells.
- Data Gets Misaligned: Make sure you have selected the entire range of your data, including all related columns.
- Sorting Not Working: If sorting doesn't seem to work, check whether your data is formatted as a table or if there are any merged cells.
Scenarios Where This is Useful
Imagine you have a sales report with various data columns such as Salesperson, Sales Amount, and Commission. By sorting this data, you can quickly identify the top performers or analyze commission trends without losing any calculated fields.
Frequently Asked Questions
<div class="faq-section">
<div class="faq-container">
<h2>Frequently Asked Questions</h2>
<div class="faq-item">
<div class="faq-question">
<h3>Can I sort data with formulas in it?</h3>
<span class="faq-toggle">+</span>
</div>
<div class="faq-answer">
<p>Yes, you can sort data with formulas, but make sure to include all relevant data in your selection to avoid misalignments.</p>
</div>
</div>
<div class="faq-item">
<div class="faq-question">
<h3>What happens to formulas when I sort?</h3>
<span class="faq-toggle">+</span>
</div>
<div class="faq-answer">
<p>If done correctly, your formulas should remain intact, but it's important to ensure that they reference the correct cells after sorting.</p>
</div>
</div>
<div class="faq-item">
<div class="faq-question">
<h3>Is there a way to sort without changing the original data?</h3>
<span class="faq-toggle">+</span>
</div>
<div class="faq-answer">
<p>Yes, you can copy the original data to a new sheet and sort that, or you can use filters, which allow you to view sorted data without changing the original.</p>
</div>
</div>
<div class="faq-item">
<div class="faq-question">
<h3>How can I check if my formulas are still working after sorting?</h3>
<span class="faq-toggle">+</span>
</div>
<div class="faq-answer">
<p>After sorting, click on the cells with formulas and check if they are displaying the correct results. If not, check their references.</p>
</div>
</div>
</div>
</div>
Sorting your data effectively without losing your formulas is possible with these techniques. Remember to double-check your selections, use the sort dialog box, and always create backups before making significant changes. The more you practice, the better you'll become at managing your data in Excel.
<p class="pro-note">🚀 Pro Tip: Practice sorting small data sets first before applying these techniques on larger spreadsheets to build confidence!</p>