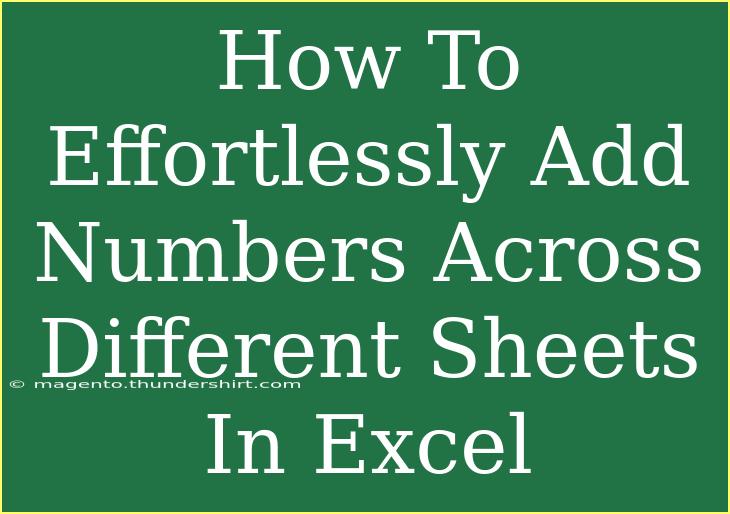When it comes to managing data across multiple sheets in Excel, things can get a bit tricky, especially if you're trying to add numbers efficiently. But don't worry! We're going to break it down so that you can master this essential skill with ease. Adding numbers across different sheets can streamline your workflow, save you time, and help you maintain accuracy in your calculations. Let's dive in! 💡
Understanding the Basics of Excel Sheets
Before we get into the nitty-gritty of adding numbers across sheets, it's essential to understand how Excel organizes data. Each workbook can contain multiple sheets, each designated for different datasets or categories. When you want to perform calculations that require data from multiple sheets, you need to reference those sheets correctly. This is crucial for accurate results.
The Anatomy of a Formula in Excel
When you're adding numbers in Excel, you typically use formulas. A basic formula to sum a range of cells looks like this:
=SUM(A1:A10)
But when you're working across multiple sheets, you'll need to adjust your formula slightly to reference those sheets correctly.
Step-by-Step Guide to Adding Numbers Across Different Sheets
Let's go through a simple, clear method to add numbers across different sheets.
Step 1: Open Your Excel Workbook
Make sure that your workbook containing multiple sheets is open and ready.
Step 2: Identify Your Sheets
Take a moment to identify which sheets contain the numbers you want to add. For example, let’s say you have three sheets named “January,” “February,” and “March.”
Step 3: Create Your Formula
-
Select the Cell Where You Want the Result: Click on the cell in your main sheet (let's say, “Summary”) where you want to see the total.
-
Start Your Formula: Type =SUM( to initiate the SUM function.
-
Reference the Sheets and Cells: Here’s where you get to add references. The format for referencing cells from another sheet is:
'SheetName'!CellAddress
For example, if you want to sum the values in cell B2 from all three sheets, your formula would look like this:
=SUM('January'!B2, 'February'!B2, 'March'!B2)
-
Close the Formula: After entering all your references, close the parenthesis. So it would read:
=SUM('January'!B2, 'February'!B2, 'March'!B2)
-
Hit Enter: Press Enter to see the total in the cell.
Example Table
Let’s look at a sample of how your sheets might look:
<table>
<tr>
<th>Month</th>
<th>Sales (B2)</th>
</tr>
<tr>
<td>January</td>
<td>$1000</td>
</tr>
<tr>
<td>February</td>
<td>$1200</td>
</tr>
<tr>
<td>March</td>
<td>$1300</td>
</tr>
</table>
The resulting total in the “Summary” sheet will be $3500.
Step 4: Troubleshooting Common Issues
While Excel is generally user-friendly, you may encounter some common issues. Here are a few tips to troubleshoot:
-
#REF! Error: This can happen if you reference a sheet name that doesn’t exist. Double-check the names of your sheets to ensure they match.
-
Missing Data: If a referenced cell is empty, Excel will include it as a zero in your sum. Ensure all relevant data is correctly entered.
-
Incorrect Formula Structure: Always remember to place the sheet name in single quotes if it contains spaces or special characters.
Helpful Tips for Efficiently Adding Across Sheets
-
Name Your Ranges: If you're often adding the same numbers, consider naming your ranges. This way, instead of using long references, you can use the named ranges to make your formulas cleaner.
-
Use 3D References: If your data is structured similarly across several sheets (like years or months), you can use 3D references. For example:
=SUM(January:March!B2)
This formula sums cell B2 across all sheets between January and March.
-
Combine Functions: You can also combine different functions like AVERAGE, COUNT, or even IF within your sum formula to gain insights based on conditional data.
Common Mistakes to Avoid
-
Forgetting Quotes Around Sheet Names: Always ensure that you place quotes around any sheet name with spaces.
-
Overlooking Absolute References: When copying your formula to other cells, you may want to use absolute references to keep certain cells static. This is done by adding $ symbols (e.g., $B$2).
-
Ignoring Data Types: Ensure that all the data you're adding is numerical. Any text or symbols in those cells can cause errors.
<div class="faq-section">
<div class="faq-container">
<h2>Frequently Asked Questions</h2>
<div class="faq-item">
<div class="faq-question">
<h3>How do I reference a cell from another workbook?</h3>
<span class="faq-toggle">+</span>
</div>
<div class="faq-answer">
<p>You can reference a cell from another workbook by using the following format: [WorkbookName.xlsx]SheetName!CellAddress. For example: [SalesData.xlsx]January!B2.</p>
</div>
</div>
<div class="faq-item">
<div class="faq-question">
<h3>What if I need to sum entire columns across sheets?</h3>
<span class="faq-toggle">+</span>
</div>
<div class="faq-answer">
<p>You can use a 3D reference to sum entire columns. For example: =SUM(January:March!B:B) will sum all the values in column B across the sheets from January to March.</p>
</div>
</div>
<div class="faq-item">
<div class="faq-question">
<h3>Can I use conditional statements while summing?</h3>
<span class="faq-toggle">+</span>
</div>
<div class="faq-answer">
<p>Yes! You can use SUMIF or SUMIFS to add numbers based on specific criteria. Example: =SUMIF(January!B:B, ">1000") will sum all values over $1000 in January.</p>
</div>
</div>
<div class="faq-item">
<div class="faq-question">
<h3>Is it possible to automatically update the sum when new data is added?</h3>
<span class="faq-toggle">+</span>
</div>
<div class="faq-answer">
<p>Yes! When you add new data to the referenced cells, your formula will automatically update the total.</p>
</div>
</div>
</div>
</div>
Key Takeaways
Mastering the art of adding numbers across different sheets in Excel can elevate your data management skills. It's essential to familiarize yourself with formula structures, referencing techniques, and troubleshooting common errors. Remember, Excel is a powerful tool, and by leveraging its features, you can work smarter, not harder.
Feel free to practice these techniques in your own Excel workbooks and explore additional tutorials for more advanced skills. You’re on your way to becoming an Excel pro!
<p class="pro-note">💼Pro Tip: Regularly check your formulas for accuracy to maintain data integrity in your work!</p>