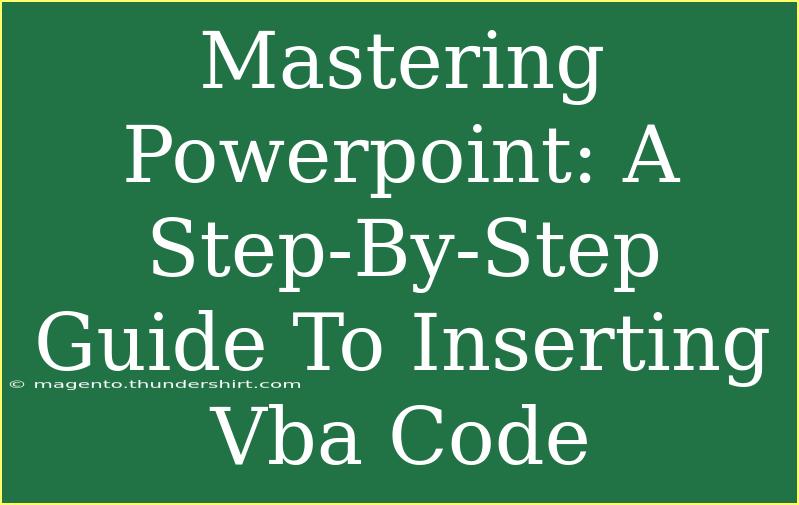PowerPoint is an incredible tool for creating dynamic presentations, but did you know that you can take it a step further by inserting VBA (Visual Basic for Applications) code? This powerful feature allows you to automate tasks, customize your slides, and enhance your presentations in ways that go beyond the standard functionalities. If you're eager to learn how to harness the power of VBA in PowerPoint, you've landed in the right place! 🚀
What is VBA in PowerPoint?
VBA is a programming language developed by Microsoft that allows users to automate tasks and control applications like PowerPoint, Excel, and Word. By writing VBA code, you can create macros that can perform repetitive tasks, manipulate presentation elements, and even respond to user actions.
Why Use VBA in PowerPoint? 🤔
- Automation: Save time by automating repetitive tasks.
- Customization: Tailor your presentations to fit your specific needs.
- Interactivity: Create more engaging presentations with interactive features.
- Efficiency: Streamline workflows and enhance productivity.
Getting Started with VBA in PowerPoint
Before diving into the code, it’s crucial to enable the Developer tab in PowerPoint, as this is where you’ll find all the tools you need to work with VBA.
Enabling the Developer Tab
- Open PowerPoint.
- Click on File > Options.
- In the PowerPoint Options window, select Customize Ribbon.
- In the right pane, check the Developer box.
- Click OK.
Now, the Developer tab will be visible on the ribbon, allowing you to access the tools for inserting and managing VBA code.
Inserting VBA Code into PowerPoint
Once you have the Developer tab enabled, follow these simple steps to insert your first VBA code:
Step 1: Access the Visual Basic Editor
- Go to the Developer tab.
- Click on Visual Basic. This opens the Visual Basic for Applications (VBA) editor.
Step 2: Insert a Module
- In the VBA editor, right-click on VBAProject (YourPresentationName).
- Hover over Insert and select Module. A new module will appear in the editor.
Step 3: Write Your VBA Code
-
In the module window, you can write your VBA code. Here’s a simple example that displays a message box:
Sub ShowMessage()
MsgBox "Hello, welcome to my PowerPoint presentation!"
End Sub
Step 4: Run Your Code
- Close the VBA editor to return to PowerPoint.
- To run your macro, go to the Developer tab.
- Click on Macros.
- Select ShowMessage and click Run.
Common VBA Commands in PowerPoint
To get you started, here’s a list of some common VBA commands that you might find useful:
| Command |
Description |
ActivePresentation |
Refers to the currently active presentation. |
ActiveSlide |
Refers to the currently active slide. |
Shapes.AddShape |
Adds a new shape to the slide. |
Slide.Shapes(1).TextFrame.TextRange.Text |
Modifies the text of a shape. |
Application.Quit |
Closes the PowerPoint application. |
Best Practices for Writing VBA Code
- Comment Your Code: Use comments to explain sections of your code for better readability.
- Use Meaningful Names: Give your variables and procedures descriptive names to clarify their purpose.
- Test Your Code Regularly: Run your code frequently to catch errors early on.
Common Mistakes to Avoid
- Not Enabling Macros: Make sure your PowerPoint settings allow macros to run.
- Ignoring Errors: Always check for runtime errors and debug your code.
- Not Saving Regularly: Save your presentation frequently to avoid losing your work.
Troubleshooting VBA Issues
If you encounter problems when using VBA in PowerPoint, consider these troubleshooting tips:
- Check Macro Security Settings: Go to File > Options > Trust Center > Trust Center Settings > Macro Settings to ensure macros are enabled.
- Debug Your Code: Use the debugging tools in the VBA editor to step through your code and identify issues.
- Consult Online Resources: There are numerous forums and resources online where you can seek help.
<div class="faq-section">
<div class="faq-container">
<h2>Frequently Asked Questions</h2>
<div class="faq-item">
<div class="faq-question">
<h3>How do I save my PowerPoint presentation with VBA code?</h3>
<span class="faq-toggle">+</span>
</div>
<div class="faq-answer">
<p>To save your presentation with VBA code, go to File > Save As, and choose the "PowerPoint Macro-Enabled Presentation (*.pptm)" format.</p>
</div>
</div>
<div class="faq-item">
<div class="faq-question">
<h3>Can I run VBA code on a Mac version of PowerPoint?</h3>
<span class="faq-toggle">+</span>
</div>
<div class="faq-answer">
<p>Yes, you can run VBA code on Mac versions of PowerPoint, but some features may vary slightly compared to the Windows version.</p>
</div>
</div>
<div class="faq-item">
<div class="faq-question">
<h3>What are some advanced VBA techniques for PowerPoint?</h3>
<span class="faq-toggle">+</span>
</div>
<div class="faq-answer">
<p>Advanced techniques include creating custom PowerPoint functions, automating slide transitions, and creating user forms for enhanced interactivity.</p>
</div>
</div>
</div>
</div>
Conclusion
Mastering VBA in PowerPoint can transform the way you create presentations. With the ability to automate tasks, customize slides, and enhance interactivity, your presentations can stand out from the crowd. Remember to practice writing your own VBA code and explore various online tutorials to further hone your skills.
Don't hesitate to dive in and experiment! The more you use VBA, the more adept you'll become at utilizing its powerful features. 🏆
<p class="pro-note">🌟Pro Tip: Start small with your VBA projects and gradually tackle more complex automation as you gain confidence.</p>