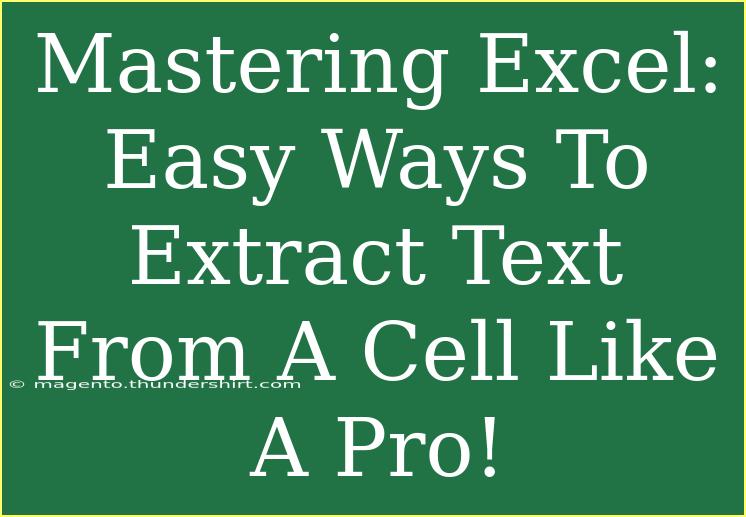Excel is an incredibly powerful tool that goes beyond simple spreadsheets, offering a wealth of functions that can help you manipulate and analyze data like a pro! One common task many users encounter is extracting text from a cell. This skill can save you time and improve your data management efficiency. Let's dive into some effective methods to help you master text extraction in Excel.
Understanding Text Extraction in Excel
When we talk about extracting text from a cell, it often means pulling out specific parts of data. For example, you might want to retrieve the first name from a full name, or you might need to extract a domain from an email address. Excel provides several functions to assist with this, including:
- LEFT: Extracts a specified number of characters from the start of a text string.
- RIGHT: Extracts a specified number of characters from the end of a text string.
- MID: Extracts characters from the middle of a text string based on a starting position and length.
- FIND: Locates a substring within a text string and returns its position.
- LEN: Returns the length of a text string.
- TEXTSPLIT: Splits a text string based on a specified delimiter.
Let’s explore how to use these functions effectively.
Methods to Extract Text From A Cell
1. Extracting First Names from Full Names
If you have a column with full names and need to extract just the first names, you can use the following formula:
=LEFT(A1, FIND(" ", A1) - 1)
Here’s how it works:
- FIND(" ", A1) finds the position of the space in the full name.
- LEFT(A1, ...) then extracts all characters to the left of that space.
2. Extracting Last Names
Similarly, if you want to get the last name from a full name, you can use:
=RIGHT(A1, LEN(A1) - FIND(" ", A1))
This formula does the following:
- LEN(A1) calculates the total length of the full name.
- It subtracts the position of the space to get the number of characters for the last name.
3. Extracting Substrings from a Text
If you need to extract a portion of a string that's in the middle, the MID function is perfect. For instance, if you have a code like "ABC123XYZ", and you want to extract "123", you can use:
=MID(A1, 4, 3)
In this example, the number 4 signifies the starting position of the substring and 3 is the number of characters to extract.
4. Splitting Text Based on a Delimiter
If you’re dealing with text that contains a delimiter (like commas, spaces, or hyphens), the TEXTSPLIT function can come in handy:
=TEXTSPLIT(A1, ",")
This will split the text in A1 at each comma and output it across multiple cells.
5. Combining Text Extraction Functions
Sometimes, you might need to use multiple functions to achieve your goal. For instance, if you have emails and want to extract just the domain name:
=MID(A1, FIND("@", A1) + 1, LEN(A1) - FIND("@", A1))
This example finds the position of the "@" symbol and uses it to extract everything after it.
Common Mistakes to Avoid
While extracting text can seem straightforward, several common pitfalls can complicate the process:
- Mismatched Data Types: Ensure the cell you are working with contains text. If it's a number or a date, the extraction functions won't work as expected.
- Incorrect Delimiter Usage: When splitting text, ensure you’re using the right delimiter. For example, using a space instead of a comma can lead to unexpected results.
- Hardcoding Values: Avoid hardcoding the starting positions and lengths unless you're certain the data structure won't change.
- Forgetting to Update Cell References: When copying formulas to other cells, ensure that the references are adjusted properly.
Troubleshooting Issues
If you encounter issues during text extraction, here are some troubleshooting tips:
- Check for Extra Spaces: If your text has leading or trailing spaces, it may interfere with your extraction. Use the TRIM function to clean it up.
- Evaluate Functions: Use the Formula Auditing tools in Excel to evaluate each part of your formula if you're getting unexpected results.
- Data Consistency: Ensure that the data you’re working with is consistent in format. Variations in structure can lead to inaccurate extractions.
<div class="faq-section">
<div class="faq-container">
<h2>Frequently Asked Questions</h2>
<div class="faq-item">
<div class="faq-question">
<h3>Can I extract text without using formulas?</h3>
<span class="faq-toggle">+</span>
</div>
<div class="faq-answer">
<p>Yes, you can use Excel’s Flash Fill feature to quickly extract text by providing examples of what you need.</p>
</div>
</div>
<div class="faq-item">
<div class="faq-question">
<h3>What if my text has inconsistent delimiters?</h3>
<span class="faq-toggle">+</span>
</div>
<div class="faq-answer">
<p>In that case, consider using a combination of formulas or employing Excel's Text-to-Columns feature.</p>
</div>
</div>
<div class="faq-item">
<div class="faq-question">
<h3>Is there a limit to how much text I can extract?</h3>
<span class="faq-toggle">+</span>
</div>
<div class="faq-answer">
<p>Excel has a limit of 32,767 characters in a single cell, but each formula can work with much less depending on your functions.</p>
</div>
</div>
<div class="faq-item">
<div class="faq-question">
<h3>Can I use these methods in Excel Online?</h3>
<span class="faq-toggle">+</span>
</div>
<div class="faq-answer">
<p>Yes, most text extraction functions are available in Excel Online as well.</p>
</div>
</div>
</div>
</div>
In mastering text extraction in Excel, you've learned techniques to simplify your data management process. Remember to practice these functions with real data to cement your skills and enhance your efficiency. Experimenting with the various methods discussed can open up new ways to analyze and work with your data.
<p class="pro-note">💡Pro Tip: Regularly save your work to avoid losing any progress while experimenting with functions!</p>