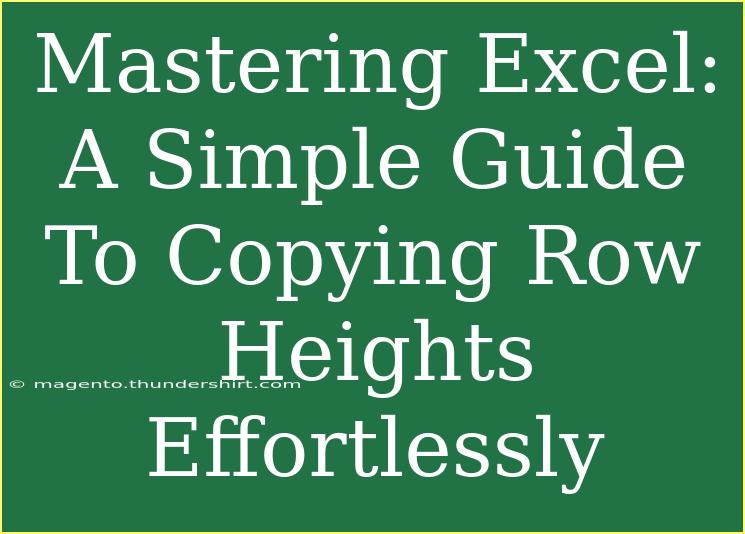When it comes to using Microsoft Excel, achieving a clean and organized spreadsheet can make all the difference in your productivity and presentation. One often overlooked aspect is row height. Did you know that you can effortlessly copy row heights from one section of your spreadsheet to another? If not, don’t worry; you’re about to learn how to do this effectively! 💡
This guide will not only walk you through the steps of copying row heights but will also provide helpful tips, common mistakes to avoid, and troubleshooting techniques to ensure your Excel experience is as smooth as possible.
Why Row Height Matters
Before diving into the details, let’s take a moment to understand why row height is significant. Having consistent row heights can enhance the readability of your data, making it easier for viewers to understand and process the information. Whether you're preparing a report, creating a budget, or simply organizing data, taking the time to standardize row heights will pay off in the long run.
Step-by-Step Guide to Copying Row Heights in Excel
Step 1: Select the Rows
To start, you need to select the row (or rows) that have the desired height. Here’s how to do it:
- Click on the row number on the left side of the spreadsheet. This highlights the entire row.
- If you want to copy the height of multiple rows, click and drag down to select the additional rows.
Step 2: Copy the Row Heights
Next, you’ll need to copy the height of the selected rows:
- Right-click on the highlighted rows and select “Row Height…” from the context menu.
- A dialog box will appear, displaying the current row height. Make a note of this height or simply remember the number for the next step.
Step 3: Select the Destination Rows
Now it’s time to select the rows where you want to apply the copied height:
- Just like in Step 1, click on the row number where you want to copy the height.
- If you want to select multiple rows, click and drag down to highlight them.
Step 4: Apply the Copied Height
With your rows selected, apply the new height:
- Right-click on the highlighted destination rows and choose “Row Height…” from the context menu.
- Enter the height you copied in Step 2 and click “OK.”
And voilà! You’ve successfully copied the row heights! 🎉
Table Example of Row Heights
To give you an idea of how copying row heights might look, here’s a quick table showcasing the heights before and after copying:
<table>
<tr>
<th>Row Number</th>
<th>Original Height</th>
<th>New Height</th>
</tr>
<tr>
<td>1</td>
<td>15</td>
<td>20</td>
</tr>
<tr>
<td>2</td>
<td>15</td>
<td>20</td>
</tr>
<tr>
<td>3</td>
<td>15</td>
<td>20</td>
</tr>
</table>
Helpful Tips and Shortcuts
Use the Format Painter
One of the best-kept secrets in Excel is the Format Painter tool. This handy feature allows you to quickly copy not just row heights, but formatting styles across your spreadsheet.
- Select the row with the desired height.
- Click the Format Painter icon in the Home tab (it looks like a paintbrush).
- Click on the row (or rows) where you want to apply that height.
Keyboard Shortcuts
For those who love shortcuts, there are a couple of helpful ones to keep in mind:
- Alt + H, O, H – Opens the Row Height dialog box for the selected row.
- Ctrl + Shift + + – Used for inserting a new row or column; helps if you want to adjust heights immediately afterward.
Common Mistakes to Avoid
While copying row heights may seem straightforward, there are some common pitfalls to watch out for:
- Forgetting to Adjust Row Heights After Merging: If you merge cells, the row height can be affected. Always double-check your heights after merging.
- Selecting the Wrong Rows: Make sure you’re highlighting the correct rows before copying heights. This can save you a lot of time and frustration later.
- Not Entering the Correct Height: When entering the new row height, ensure you’re using the right measurements. A small typo can lead to awkward spacing in your spreadsheet.
Troubleshooting Issues
If you run into issues when copying row heights, consider these troubleshooting tips:
- Excel Not Responding: Sometimes, Excel can freeze or become unresponsive. Save your work frequently, and consider restarting the program if problems persist.
- Row Height Not Applying: If the new height isn’t applying, ensure you’ve selected the correct destination rows. If they’re merged, unmerge them first.
- Inconsistent Heights: If after following the steps you find heights are still inconsistent, check for hidden rows that might be affecting the height settings.
<div class="faq-section">
<div class="faq-container">
<h2>Frequently Asked Questions</h2>
<div class="faq-item">
<div class="faq-question">
<h3>Can I copy row heights between different Excel files?</h3>
<span class="faq-toggle">+</span>
</div>
<div class="faq-answer">
<p>No, you cannot directly copy row heights between different Excel files. You need to manually note the height and enter it in the other file.</p>
</div>
</div>
<div class="faq-item">
<div class="faq-question">
<h3>What if my row height isn't changing after following the steps?</h3>
<span class="faq-toggle">+</span>
</div>
<div class="faq-answer">
<p>Ensure that you have selected the correct destination rows and that they are not merged. Unmerging may resolve the issue.</p>
</div>
</div>
<div class="faq-item">
<div class="faq-question">
<h3>Is there a way to reset row heights to default?</h3>
<span class="faq-toggle">+</span>
</div>
<div class="faq-answer">
<p>Yes, you can reset the height of a row to its default by selecting the row, right-clicking, and choosing "Row Height," then entering 15 (the default height).</p>
</div>
</div>
</div>
</div>
To wrap things up, copying row heights in Excel is a simple yet powerful skill that can greatly enhance the look and organization of your spreadsheets. Consistent row heights contribute to clarity and professionalism in your data presentations. So, dive in and start practicing this technique!
With the steps, tips, and troubleshooting guidelines provided, you’re equipped to master this task. Don't forget to explore other Excel tutorials for more advanced techniques that can further streamline your workflow!
<p class="pro-note">💡Pro Tip: Regularly save your workbook to avoid losing progress while working with formatting features!</p>