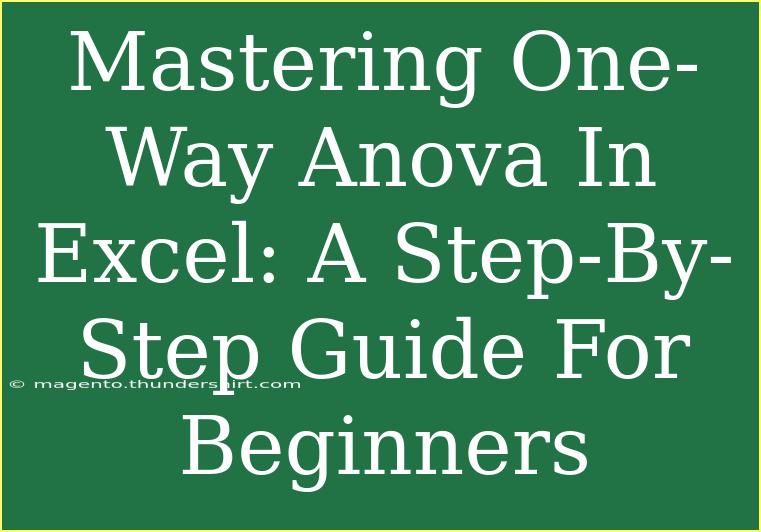One-Way ANOVA (Analysis of Variance) is a powerful statistical tool used to compare means across different groups. It helps in determining whether there are any statistically significant differences between the means of three or more independent (unrelated) groups. If you're a beginner trying to understand how to perform One-Way ANOVA using Excel, you're in the right place! In this guide, we’ll walk you through the process, share tips, and provide solutions for common mistakes. Plus, we'll highlight how you can troubleshoot issues along the way. 🧮
What You Need to Know Before You Start
Before diving into the nitty-gritty, let’s clarify some basics of One-Way ANOVA:
- Purpose: To test if there is a significant difference in the means of three or more groups.
- Assumptions: The data should be normally distributed, the variances of groups should be equal, and the samples should be independent of each other.
Now, let’s get into the step-by-step process of performing One-Way ANOVA in Excel!
Step 1: Prepare Your Data
The first step in conducting One-Way ANOVA is ensuring your data is organized properly. Here’s how you can set it up:
- Open Excel and create a new spreadsheet.
- Input your data in columns, where each column represents a different group. Make sure your rows contain observations corresponding to these groups.
For example, if you are comparing scores from three different teaching methods, your data might look like this:
<table>
<tr>
<th>Method A</th>
<th>Method B</th>
<th>Method C</th>
</tr>
<tr>
<td>85</td>
<td>90</td>
<td>78</td>
</tr>
<tr>
<td>88</td>
<td>93</td>
<td>80</td>
</tr>
<tr>
<td>82</td>
<td>89</td>
<td>75</td>
</tr>
</table>
<p class="pro-note">📊 Pro Tip: Ensure you have at least three data points in each group for reliable analysis.</p>
Step 2: Launch the Data Analysis Tool
- Go to the ‘Data’ tab on the Excel ribbon.
- Click on ‘Data Analysis’ in the Analysis group. If you don't see this option, you may need to enable the Analysis ToolPak in Excel.
Step 3: Enable the Analysis ToolPak (If Needed)
If ‘Data Analysis’ is missing:
- Click on ‘File’ > ‘Options’.
- Select ‘Add-Ins’.
- In the Manage box, select ‘Excel Add-ins’ and click ‘Go’.
- Check the box for ‘Analysis ToolPak’ and click OK.
Step 4: Select One-Way ANOVA
- Once in the Data Analysis dialog box, choose ‘ANOVA: Single Factor’ and click OK.
- In the input range, highlight the data you want to analyze, including headers (if you have them).
Step 5: Specify Your Data
- Choose the ‘Grouped By’ option to specify whether your data is grouped by columns or rows.
- Check the box for ‘Labels in First Row’ if your data includes headers.
Step 6: Set Output Options
- Choose where you want the ANOVA output to appear: either in a new worksheet or in the existing worksheet.
- Click OK to generate your ANOVA table.
Step 7: Interpret the Results
Once you’ve completed the above steps, Excel will output a table that contains the ANOVA results. Key components to focus on include:
- F-statistic: This indicates how much variance there is between the group means compared to the variance within the groups.
- P-value: A crucial value that tells you whether to reject the null hypothesis (the assumption that there is no difference between group means).
Example Interpretation
- If your P-value is less than 0.05, it indicates that at least one group mean is statistically different from the others.
- Conversely, a P-value greater than 0.05 suggests that there is no significant difference among the means.
<p class="pro-note">📈 Pro Tip: Always report the F-statistic and the P-value in your findings for clarity!</p>
Common Mistakes to Avoid
- Failing to check assumptions: Always ensure that your data meets the assumptions of normality and homogeneity of variances before running ANOVA.
- Not understanding the output: Take the time to thoroughly interpret the results rather than just checking the P-value.
- Using wrong data formats: Ensure that your data is numerical and properly organized in the specified format.
Troubleshooting Issues
If you encounter any issues while performing One-Way ANOVA in Excel:
- Check for missing values: Ensure that there are no blank cells in your data range.
- Data Type Issues: Make sure all data is in numerical format. Text or mixed data types can lead to errors.
- Revisit assumptions: If results seem unusual, check if your data meets the necessary assumptions.
<div class="faq-section">
<div class="faq-container">
<h2>Frequently Asked Questions</h2>
<div class="faq-item">
<div class="faq-question">
<h3>What is the minimum number of groups for One-Way ANOVA?</h3>
<span class="faq-toggle">+</span>
</div>
<div class="faq-answer">
<p>You need at least three groups to perform One-Way ANOVA effectively.</p>
</div>
</div>
<div class="faq-item">
<div class="faq-question">
<h3>Can I use One-Way ANOVA with unequal sample sizes?</h3>
<span class="faq-toggle">+</span>
</div>
<div class="faq-answer">
<p>Yes, One-Way ANOVA can be used with unequal sample sizes, but it's essential to check the assumptions.</p>
</div>
</div>
<div class="faq-item">
<div class="faq-question">
<h3>What should I do if my P-value is exactly 0.05?</h3>
<span class="faq-toggle">+</span>
</div>
<div class="faq-answer">
<p>If your P-value is exactly 0.05, it indicates borderline significance. It may be useful to report this finding alongside confidence intervals.</p>
</div>
</div>
</div>
</div>
In conclusion, mastering One-Way ANOVA in Excel can significantly enhance your statistical analysis skills. By following these steps, you will be able to interpret group means effectively and make informed decisions based on your data. Don’t hesitate to practice using this method, and explore other statistical tutorials available on this blog. Excel’s analytical capabilities are vast, and with each exploration, you will become more proficient and confident.
<p class="pro-note">🔍 Pro Tip: Keep experimenting with different datasets to further refine your ANOVA skills!</p>