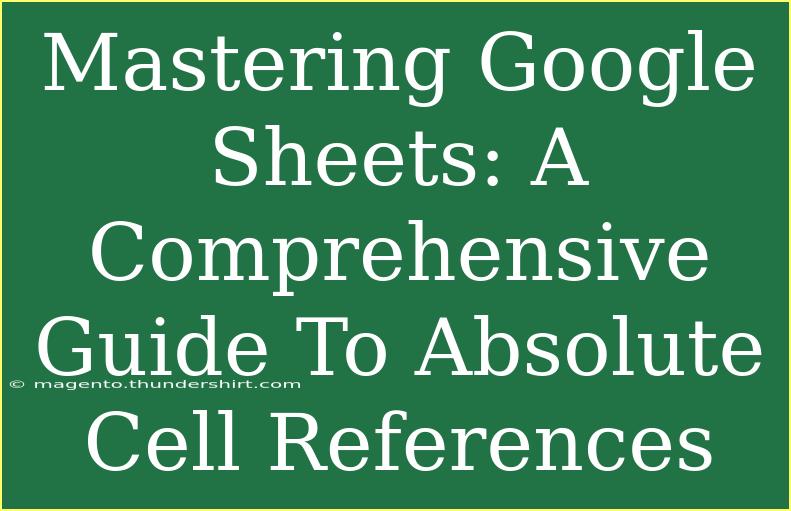Google Sheets is an incredibly powerful tool for both professionals and casual users. One of the most important features of Google Sheets is the use of absolute cell references. Whether you’re creating budgets, tracking expenses, or analyzing data, mastering absolute cell references can make your work much easier and more efficient. 💡
What Are Absolute Cell References?
In Google Sheets, a cell reference indicates the location of a cell within the sheet. By default, when you copy a formula from one cell to another, the cell references change relative to their new position. This is called a relative cell reference. However, absolute cell references remain fixed, no matter where you move or copy the formula.
An absolute cell reference is denoted by the dollar sign ($) before the column letter and/or row number. For example:
- $A$1 is an absolute reference to cell A1.
- A$1 locks the row but allows the column to change when copied.
- $A1 locks the column but allows the row to change when copied.
Why Use Absolute Cell References?
Using absolute cell references has several advantages, including:
- Consistency: Ensures that certain cell references remain unchanged, which is crucial when using a fixed value like a tax rate or exchange rate.
- Efficiency: Saves time when working with large datasets as you won’t have to adjust your formulas every time.
- Clarity: Makes your spreadsheets easier to understand and reduces the risk of errors in calculations.
When to Use Absolute Cell References
There are several scenarios where using absolute cell references can enhance your work efficiency:
- Calculating Percentages: For example, when calculating commission based on total sales.
- Financial Models: For instance, when your model uses a constant interest rate.
- Data Analysis: While conducting statistical analysis where constant inputs are necessary.
How to Create Absolute Cell References
Creating absolute cell references in Google Sheets is simple. Here are the steps to do it:
- Select the Cell: Click on the cell where you want to enter the formula.
- Type Your Formula: Start by typing the equal sign (
=) followed by your formula.
- Insert Absolute References:
- While typing, you can press the
F4 key (or Cmd + T on Mac) to toggle between relative and absolute references for the selected cell.
- Complete the Formula: Press
Enter to complete your formula.
Here's a simple example to illustrate this:
Assuming you have the following values in your spreadsheet:
If you want to calculate 10% of the values in column A using the rate in cell B1, you would:
- In cell B2, enter the formula:
=A2*$B$1
- Drag the formula down from B2 to B4. The absolute reference keeps B1 static while A2, A3, A4 changes.
Common Mistakes to Avoid
While using absolute cell references can simplify your work, there are some common pitfalls to watch out for:
- Forgetting the Dollar Sign: Ensure you’re using the dollar sign correctly to lock your references.
- Misunderstanding Relative vs Absolute: Make sure you know the difference to prevent unexpected results.
- Not Adjusting References After Copying: After copying formulas, double-check that all references are behaving as expected.
Troubleshooting Issues with Absolute Cell References
If your formulas are not working as intended, consider the following tips:
- Check Your References: Double-check that you've entered the absolute references correctly.
- Use the Formula Auditing Tool: In Google Sheets, you can utilize the “Show Formula” option under “View” to see how your formulas are structured.
- Re-evaluate Your Formula Logic: Sometimes the issue is not with the references, but with the logic of your formula itself.
Practical Examples of Absolute Cell References
-
Budgeting: Let’s say you have a set budget for different departments. By using an absolute reference for the budget amount, you can easily calculate percentages spent by each department without changing the reference each time.
-
Sales Commissions: When calculating commissions across multiple salespersons with a fixed commission percentage, absolute cell references can help streamline calculations.
-
Loan Calculations: If you’re calculating payments with a fixed interest rate across multiple scenarios, you can reference the interest rate cell absolutely.
Summary of Key Points
- Absolute cell references ensure fixed points in formulas, providing consistency and efficiency.
- Create them easily by using the dollar sign ($) or the
F4 key.
- Common mistakes include misusing the dollar sign or forgetting to check references after copying formulas.
<div class="faq-section">
<div class="faq-container">
<h2>Frequently Asked Questions</h2>
<div class="faq-item">
<div class="faq-question">
<h3>What is the difference between relative and absolute references?</h3>
<span class="faq-toggle">+</span>
</div>
<div class="faq-answer">
<p>Relative references change when you copy the formula to another cell, while absolute references remain constant regardless of where the formula is moved.</p>
</div>
</div>
<div class="faq-item">
<div class="faq-question">
<h3>Can I mix absolute and relative references in one formula?</h3>
<span class="faq-toggle">+</span>
</div>
<div class="faq-answer">
<p>Yes, you can use both types of references in the same formula depending on your needs.</p>
</div>
</div>
<div class="faq-item">
<div class="faq-question">
<h3>How do I quickly switch between reference types?</h3>
<span class="faq-toggle">+</span>
</div>
<div class="faq-answer">
<p>You can quickly toggle between relative and absolute references by selecting the reference in the formula bar and pressing the F4 key.</p>
</div>
</div>
</div>
</div>
<p class="pro-note">💡Pro Tip: Practice using absolute references in different scenarios to become more proficient in Google Sheets!</p>