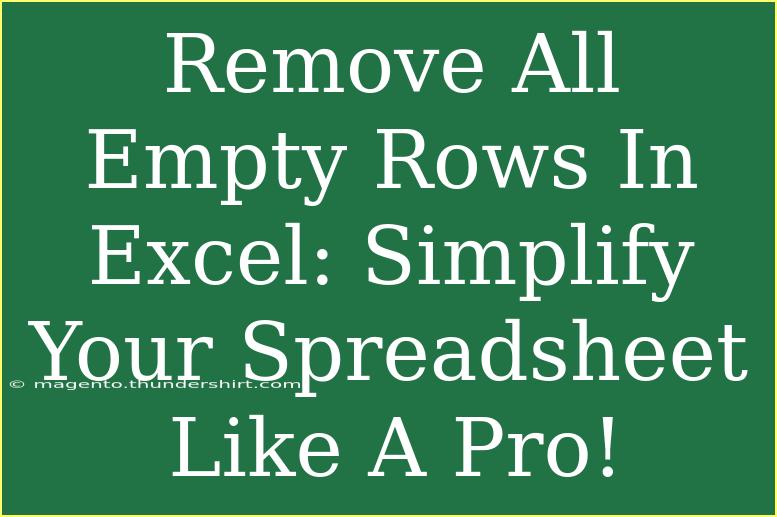Managing data in Excel can sometimes feel like navigating a labyrinth, especially when you're faced with those pesky empty rows cluttering up your spreadsheet. Removing all empty rows might seem like a mundane task, but when you know the right techniques, it can save you a ton of time and help you keep your data organized! 💪
In this guide, we’ll walk through several effective methods to remove empty rows in Excel. Whether you’re a beginner or an experienced user, these tips will enhance your Excel skills and streamline your spreadsheets.
Why Remove Empty Rows?
Before diving into the methods, let’s discuss why you might want to remove those empty rows. Here are some reasons:
- Clarity: Empty rows can make data harder to read and analyze. Removing them creates a cleaner view.
- Efficiency: When you eliminate empty rows, it can improve the performance of functions and calculations.
- Visual Appeal: A well-organized spreadsheet looks more professional and is easier to share.
Methods to Remove Empty Rows
1. Using the Go To Special Feature
One of the simplest ways to remove empty rows in Excel is to use the "Go To Special" feature.
Step-by-Step Tutorial
-
Select Your Data Range:
- Click on the cell at the top-left of your data and drag to the bottom-right to select the range you want to edit.
-
Open Go To Special:
- Press F5 or Ctrl + G to open the Go To dialog.
- Click on the Special button.
-
Select Blanks:
- In the Go To Special dialog, choose the Blanks option and hit OK.
-
Delete Empty Rows:
- Once you have selected the blank cells, right-click on one of the highlighted cells and select Delete.
- In the Delete dialog, choose Entire row and click OK. Voilà, the empty rows are gone!
<p class="pro-note">💡Pro Tip: Always save a backup of your file before making bulk changes.</p>
2. Using Filters
Another effective method is to use filters to hide and delete empty rows.
Step-by-Step Tutorial
-
Select Your Data:
- Highlight the entire data range that you want to filter.
-
Apply Filter:
- Navigate to the Data tab and click on Filter. Small dropdown arrows will appear in the header row.
-
Filter Blanks:
- Click on the filter dropdown arrow for the column where you want to find blanks.
- Uncheck all options and check the (Blanks) option.
- Click OK.
-
Delete Filtered Rows:
- Select the visible blank rows (these are the rows you want to delete).
- Right-click and choose Delete Row from the context menu.
-
Remove Filter:
- Click on the Filter button again to remove the filter, revealing only the non-empty rows.
<p class="pro-note">🔍 Pro Tip: After filtering, double-check the data before deleting to ensure you only remove what’s empty.</p>
3. Using VBA Macro
If you're dealing with a massive dataset, using a VBA macro can automate the task.
Step-by-Step Tutorial
-
Open the VBA Editor:
- Press Alt + F11 to open the Visual Basic for Applications editor.
-
Insert a New Module:
- In the VBA editor, right-click on any of the items in the Project Explorer and select Insert > Module.
-
Copy and Paste the Following Code:
Sub RemoveEmptyRows()
Dim ws As Worksheet
Dim rng As Range
Dim i As Long
Set ws = ActiveSheet
Set rng = ws.UsedRange
For i = rng.Rows.Count To 1 Step -1
If Application.WorksheetFunction.CountA(rng.Rows(i)) = 0 Then
rng.Rows(i).EntireRow.Delete
End If
Next i
End Sub
-
Run the Macro:
- Press F5 or click on the Run button. This will automatically remove all empty rows in your active worksheet.
<p class="pro-note">🖥️ Pro Tip: Always test the macro on a copy of your data to ensure it performs as expected.</p>
4. Manual Deletion
If you have just a few empty rows, it might be faster to remove them manually.
Step-by-Step Tutorial
-
Select the Empty Row:
- Click on the row number on the left side to select the entire row.
-
Delete the Row:
- Right-click and select Delete or press Ctrl + - (Control and minus key) to delete it.
-
Repeat:
- Continue this process for each empty row until you’ve removed them all.
<p class="pro-note">📝 Pro Tip: Use the Ctrl key to select multiple non-contiguous empty rows before deleting.</p>
Common Mistakes to Avoid
- Deleting Non-Empty Rows: Always double-check your selection to ensure you're deleting empty rows only.
- Not Saving Work: Always save your file before making mass changes to avoid losing important data.
- Ignoring Filters: Remember to clear any applied filters before running a macro or using other methods.
Troubleshooting Issues
If you run into problems while removing empty rows, here are a few troubleshooting tips:
- Selected Incorrect Range: If rows aren’t being deleted, make sure you’ve selected the correct data range.
- Macros Not Running: Ensure that macros are enabled in your Excel settings if you're using the VBA method.
- Data Reappears After Deletion: Check for hidden rows or filters that might make it seem like empty rows are still present.
<div class="faq-section">
<div class="faq-container">
<h2>Frequently Asked Questions</h2>
<div class="faq-item">
<div class="faq-question">
<h3>How do I remove all empty rows in Excel 2016?</h3>
<span class="faq-toggle">+</span>
</div>
<div class="faq-answer">
<p>You can use the "Go To Special" feature or apply filters as explained in the article. Both methods work well in Excel 2016.</p>
</div>
</div>
<div class="faq-item">
<div class="faq-question">
<h3>What if my empty rows contain hidden characters?</h3>
<span class="faq-toggle">+</span>
</div>
<div class="faq-answer">
<p>Hidden characters can sometimes prevent a row from being recognized as empty. You can use the Find and Replace feature to remove such characters.</p>
</div>
</div>
<div class="faq-item">
<div class="faq-question">
<h3>Can I undo the deletion of empty rows?</h3>
<span class="faq-toggle">+</span>
</div>
<div class="faq-answer">
<p>Yes! If you accidentally delete a row, you can quickly press Ctrl + Z to undo the action.</p>
</div>
</div>
<div class="faq-item">
<div class="faq-question">
<h3>Is there a shortcut for deleting rows in Excel?</h3>
<span class="faq-toggle">+</span>
</div>
<div class="faq-answer">
<p>Yes! After selecting a row, you can press Ctrl + - to delete it without using the mouse.</p>
</div>
</div>
</div>
</div>
To recap, removing empty rows from your Excel spreadsheets is not only a way to enhance readability but also a method to ensure that your data handling remains efficient. From using built-in features to advanced VBA scripting, you have a variety of options at your disposal. The more you practice these methods, the easier it will become to manage your data like a pro!
<p class="pro-note">✨Pro Tip: Keep exploring different Excel functionalities to improve your efficiency and proficiency!</p>