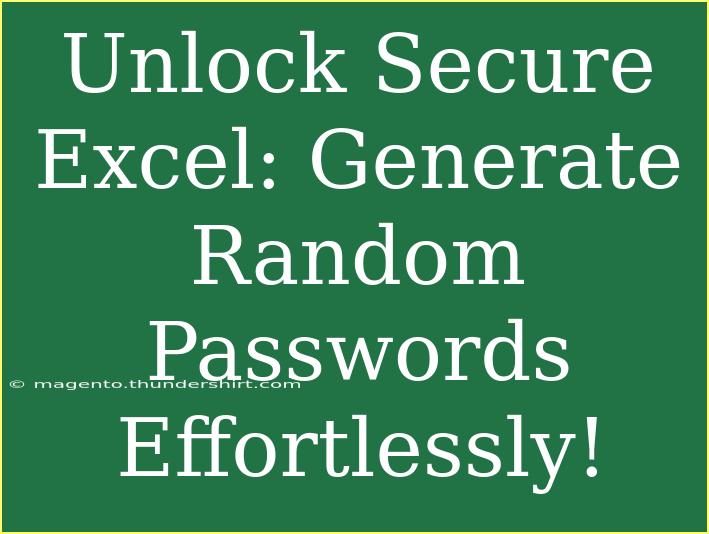Creating secure passwords is essential in today’s digital age, especially when it comes to protecting your sensitive data in applications like Microsoft Excel. Fortunately, generating random passwords in Excel can be a breeze if you know the right techniques. Not only does this enhance security, but it also saves you time and effort. In this article, we’ll explore various methods to generate random passwords in Excel, share tips and shortcuts, and discuss common mistakes to avoid. Let’s get started! 💻🔐
Why Random Passwords?
Random passwords are inherently more secure than those that can be guessed easily. Using a combination of letters, numbers, and special characters makes your passwords stronger, ensuring your data stays protected from unauthorized access. Using Excel to generate these passwords means you can customize them to fit your needs while keeping the process fast and efficient.
Methods to Generate Random Passwords in Excel
There are multiple ways to create random passwords in Excel. Below are some of the most effective methods you can employ, each with step-by-step instructions.
1. Using the CHAR Function
The CHAR function in Excel can be used to generate a string of characters from ASCII codes. Here’s how:
-
Open Excel and select a cell where you want the password to appear.
-
Enter the following formula:
=CHAR(RANDBETWEEN(33, 126)) & CHAR(RANDBETWEEN(33, 126)) & CHAR(RANDBETWEEN(33, 126)) & CHAR(RANDBETWEEN(33, 126)) & CHAR(RANDBETWEEN(33, 126))
This formula generates a password consisting of 5 random characters.
-
Press Enter. You’ll see a random password in the selected cell.
-
To generate different passwords, simply press F9 to recalculate.
Note: The range (33 to 126) includes special characters, numbers, and letters. You can adjust the length of your password by adding or removing CHAR(RANDBETWEEN(...)) segments.
2. Using a Custom VBA Function
If you’re looking for a more advanced way to generate passwords, consider using a VBA (Visual Basic for Applications) macro. Here’s how to set it up:
-
Open Excel and press ALT + F11 to open the VBA editor.
-
In the menu, click on Insert > Module to create a new module.
-
Copy and paste the following code:
Function RandomPassword(Length As Integer) As String
Dim Password As String
Dim i As Integer
Dim CharSet As String
CharSet = "abcdefghijklmnopqrstuvwxyzABCDEFGHIJKLMNOPQRSTUVWXYZ0123456789!@#$%^&*()"
For i = 1 To Length
Password = Password & Mid(CharSet, Int((Len(CharSet) * Rnd) + 1), 1)
Next i
RandomPassword = Password
End Function
-
Press CTRL + S to save your work and close the VBA editor.
-
Back in Excel, select a cell and use your new function like this:
=RandomPassword(12)
This generates a random password of 12 characters.
Note: Make sure you allow macros to run in your Excel settings for this to work!
3. Using the CONCATENATE and RANDBETWEEN Functions
You can also use a combination of the CONCATENATE and RANDBETWEEN functions to create a password.
- In a new cell, enter the following formula:
=CONCATENATE(RANDBETWEEN(0,9),CHAR(RANDBETWEEN(65,90)),CHAR(RANDBETWEEN(97,122)),RANDBETWEEN(0,9))
- Press Enter. This example generates a password containing a digit, an uppercase letter, and a lowercase letter.
Note: You can expand on this formula by adding more RANDBETWEEN and CHAR functions to increase the complexity and length of your password.
Tips for Using Excel to Generate Passwords
- Vary Length: Mix different lengths for different accounts. Shorter passwords for less sensitive information and longer ones for critical accounts.
- Mix Character Types: Ensure your passwords contain a combination of uppercase letters, lowercase letters, numbers, and symbols for maximum security.
- Update Frequently: Regularly update your passwords to keep your accounts secure.
Common Mistakes to Avoid
- Avoid Predictable Patterns: Don’t create passwords that follow a predictable pattern. Always opt for randomness.
- Using Simple Passwords: Do not use simple or common words in your passwords. Stick to random combinations.
- Storing Passwords in Plain Text: Avoid storing your generated passwords directly in an Excel sheet without protection. Instead, consider using a password manager for storage.
Troubleshooting Password Generation Issues
- Formula Not Updating: If your password doesn’t change after pressing F9, make sure calculation options are set to ‘Automatic’ in Excel settings.
- VBA Not Working: Ensure that macros are enabled in Excel, as they are often disabled by default for security reasons.
- Char Count Issues: If you receive errors while generating passwords, double-check the character ranges in your functions to ensure they are correct.
<div class="faq-section">
<div class="faq-container">
<h2>Frequently Asked Questions</h2>
<div class="faq-item">
<div class="faq-question">
<h3>Can I generate passwords of different lengths using the methods discussed?</h3>
<span class="faq-toggle">+</span>
</div>
<div class="faq-answer">
<p>Yes, you can easily adjust the length by modifying the parameters in the formulas and functions provided.</p>
</div>
</div>
<div class="faq-item">
<div class="faq-question">
<h3>Is it safe to store my passwords in an Excel sheet?</h3>
<span class="faq-toggle">+</span>
</div>
<div class="faq-answer">
<p>While Excel can be used to store passwords, it's not recommended due to security concerns. Consider using a dedicated password manager instead.</p>
</div>
</div>
<div class="faq-item">
<div class="faq-question">
<h3>Can I modify the character set for generating passwords?</h3>
<span class="faq-toggle">+</span>
</div>
<div class="faq-answer">
<p>Absolutely! You can customize the character set in the VBA function or the CHAR function to include/exclude specific characters based on your preferences.</p>
</div>
</div>
</div>
</div>
Generating random passwords in Excel is not only straightforward but also a fantastic way to ensure your sensitive information is well protected. The techniques shared in this article provide a solid foundation to create robust passwords tailored to your needs.
Remember, consistent practice will make you proficient in using these techniques, and exploring more Excel tutorials will only enhance your skill set. So go ahead, start generating those secure passwords today!
<p class="pro-note">💡Pro Tip: Experiment with different methods to find what works best for you in creating secure and memorable passwords! </p>