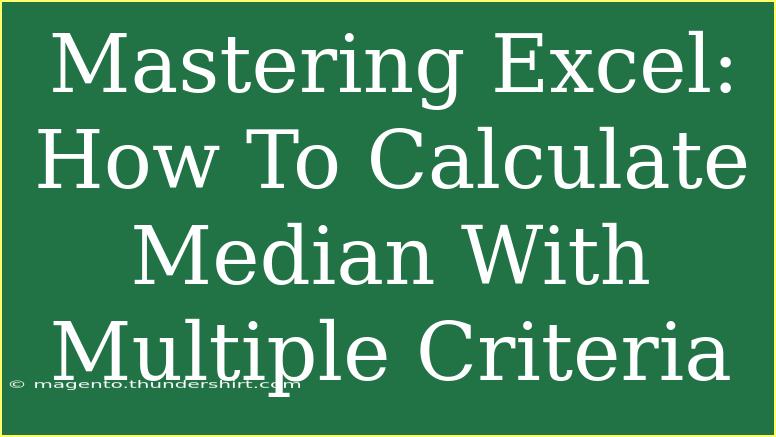Calculating the median in Excel can be a straightforward process, but when you introduce multiple criteria, it can get a little tricky. Whether you're managing sales data, survey results, or any dataset where you're looking to find the median while applying specific conditions, understanding how to do this effectively will greatly enhance your data analysis skills. In this guide, we’ll explore helpful tips, shortcuts, and advanced techniques for calculating the median with multiple criteria in Excel, ensuring you can tackle this task with confidence. 🧮
Understanding the Median
Before diving into the criteria and formulas, let’s clarify what the median is. The median is the middle value in a list of numbers. When the numbers are sorted in ascending order, the median can either be the middle number (for odd sets of numbers) or the average of the two middle numbers (for even sets). It's an important measure of central tendency that helps to get a sense of the "typical" value in a dataset, especially when dealing with outliers.
Using Excel's Functions
When you want to calculate the median with multiple criteria, you'll typically use the MEDIAN function in conjunction with IF or ARRAYFORMULA functions. Here’s a step-by-step breakdown:
Step 1: Prepare Your Data
Ensure your data is organized in a table format. For example, consider this simple sales dataset:
| Salesperson |
Region |
Sales |
| Alice |
East |
200 |
| Bob |
West |
150 |
| Alice |
West |
300 |
| Charlie |
East |
400 |
| Bob |
East |
500 |
Step 2: Define Your Criteria
Decide on the criteria you want to apply. For instance, if you want to find the median sales figure for a specific salesperson in a specific region, note those down.
Step 3: Write the Formula
You can use the following array formula to calculate the median with multiple criteria. Here's an example for our dataset:
=MEDIAN(IF((A2:A6="Alice")*(B2:B6="East"), C2:C6))
In this example:
A2:A6 is the range for Salesperson.B2:B6 is the range for Region.C2:C6 is the range for Sales.
This formula looks for sales where the salesperson is Alice and the region is East, calculating the median for those figures.
Step 4: Enter the Formula
Remember, since you are working with an array formula, you need to press CTRL + SHIFT + ENTER instead of just ENTER after typing in your formula. This will put curly braces {} around your formula automatically, indicating that it’s an array formula.
Common Mistakes to Avoid
- Forgetting to Use Array Formulas: It's easy to overlook pressing
CTRL + SHIFT + ENTER. If you don't, Excel won't recognize it as an array formula.
- Incorrect Range References: Ensure that the ranges for your criteria and the values you want to calculate the median from are consistent and of the same size.
- Not Considering Data Types: If your numeric data is stored as text, Excel won’t be able to calculate the median properly. Make sure your data types are correct.
Troubleshooting Issues
If you find that your median isn't calculating as expected, consider the following:
- Check Your Criteria: Make sure the criteria you set in the formula accurately reflect what's in your data.
- Review the Data Range: Ensure the ranges used in the formula are correctly capturing all relevant data points.
- Verify Array Formula Input: If the curly braces aren’t appearing around your formula, it means it wasn’t entered as an array formula.
Practical Example: Median Sales by Region
Let’s say you want to find the median sales for all salespeople in the 'East' region. The formula would look like this:
=MEDIAN(IF(B2:B6="East", C2:C6))
As noted before, remember to press CTRL + SHIFT + ENTER. This will give you the median sales for the East region only.
<table>
<tr>
<th>Salesperson</th>
<th>Region</th>
<th>Sales</th>
</tr>
<tr>
<td>Alice</td>
<td>East</td>
<td>200</td>
</tr>
<tr>
<td>Bob</td>
<td>East</td>
<td>500</td>
</tr>
<tr>
<td>Charlie</td>
<td>East</td>
<td>400</td>
</tr>
</table>
From the above data, the median sales for the East region would be calculated as follows: (200 + 400 + 500)/3 = 366.67.
Frequently Asked Questions
<div class="faq-section">
<div class="faq-container">
<h2>Frequently Asked Questions</h2>
<div class="faq-item">
<div class="faq-question">
<h3>Can I use non-contiguous ranges in the median calculation?</h3>
<span class="faq-toggle">+</span>
</div>
<div class="faq-answer">
<p>No, the MEDIAN function requires continuous ranges for calculating the median.</p>
</div>
</div>
<div class="faq-item">
<div class="faq-question">
<h3>What happens if there are no values that meet the criteria?</h3>
<span class="faq-toggle">+</span>
</div>
<div class="faq-answer">
<p>The formula will return a #NUM! error if no values meet your criteria.</p>
</div>
</div>
<div class="faq-item">
<div class="faq-question">
<h3>Can I apply more than two criteria?</h3>
<span class="faq-toggle">+</span>
</div>
<div class="faq-answer">
<p>Yes! You can extend the formula by adding more criteria within the IF statement using * for AND logic.</p>
</div>
</div>
</div>
</div>
In conclusion, mastering the calculation of the median with multiple criteria in Excel opens up a new world of data analysis possibilities. By following the steps outlined above and practicing with different datasets, you'll find it easier to glean insights from your data and make informed decisions based on the results.
Practice calculating the median with various criteria and explore further Excel tutorials to enhance your data manipulation skills. Excel is a powerful tool, and with these techniques under your belt, you'll be well-equipped to tackle any data challenge that comes your way!
<p class="pro-note">📝Pro Tip: Always double-check your data types to ensure accurate calculations!</p>