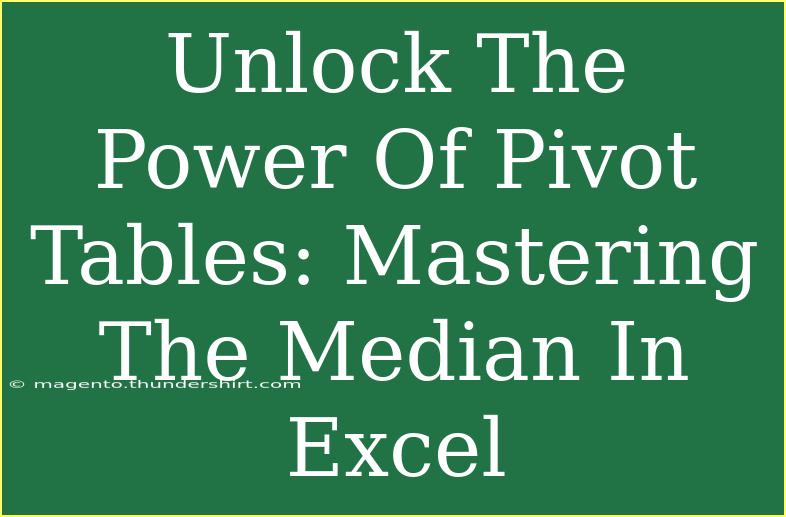When it comes to analyzing data in Excel, pivot tables are among the most powerful tools in your arsenal. They allow you to summarize and manipulate large datasets with ease. One common calculation you might want to perform with pivot tables is finding the median. 🥇 While many are familiar with the average, the median offers unique insights, particularly when dealing with skewed data. In this guide, we’ll explore how to unlock the full power of pivot tables and master the median function.
Understanding the Basics of Pivot Tables
Before diving into the median, let’s ensure you have a solid understanding of pivot tables. A pivot table is a data processing tool that enables you to extract significant patterns and insights from a large dataset. Here’s a quick overview of how you can create a pivot table:
- Select Your Data: Click anywhere in your dataset.
- Insert a Pivot Table:
- Go to the Insert tab.
- Click on PivotTable.
- Choose where you want the pivot table to appear (new worksheet or existing one).
- Set Up Your Pivot Table:
- Drag and drop fields into the Rows and Columns areas.
- Choose a value field to aggregate (like sales amounts, quantities, etc.).
Why Use the Median?
The median is a measure of central tendency that is often more informative than the average, especially in datasets with outliers. Here’s why the median matters:
- Resilience to Outliers: The median represents the middle value and is less affected by extreme values compared to the average.
- Better Representation: In skewed distributions, the median can give a more accurate picture of the "typical" value.
Understanding when to use the median over the mean can be a game-changer in your data analysis.
Steps to Calculate the Median in a Pivot Table
To compute the median in Excel using a pivot table, you’ll need to follow these steps:
- Create a Pivot Table: Start by setting up your pivot table as described above.
- Add Fields to Values: Drag the field for which you want the median (e.g., sales figures) into the Values area.
- Change Value Field Settings:
- Click on the drop-down arrow next to the field name in the Values area.
- Select Value Field Settings.
- Choose More Options.
- Scroll down and select Median.
Here’s a simple table illustrating these steps:
<table>
<tr>
<th>Step</th>
<th>Action</th>
</tr>
<tr>
<td>1</td>
<td>Create your pivot table by selecting the dataset.</td>
</tr>
<tr>
<td>2</td>
<td>Add the desired field to the Values section.</td>
</tr>
<tr>
<td>3</td>
<td>Change the Value Field Settings to select Median.</td>
</tr>
</table>
<p class="pro-note">💡Pro Tip: Always double-check your dataset for consistency before using median calculations to ensure accurate results.</p>
Common Mistakes to Avoid
As with any tool, there are pitfalls to watch out for when using pivot tables for median calculations:
- Neglecting Data Types: Ensure your data is correctly formatted (e.g., numbers as number format) to avoid errors.
- Not Using Proper Filtering: Filtering can change the dataset size, which can skew your median results.
- Ignoring Blank Cells: Blank or non-numeric cells in your dataset can lead to incorrect calculations.
By being aware of these common mistakes, you can save time and frustration as you analyze your data.
Troubleshooting Issues with Pivot Tables
If you run into problems while working with pivot tables, here are some troubleshooting tips to help:
- Pivot Table Not Updating: Right-click the pivot table and select "Refresh" to update the data.
- Values Not Summarizing Correctly: Check your Value Field Settings to ensure you're calculating the correct function.
- Missing Data in Rows/Columns: Confirm that your original dataset doesn’t have hidden rows or columns that may affect results.
Frequently Asked Questions
<div class="faq-section">
<div class="faq-container">
<h2>Frequently Asked Questions</h2>
<div class="faq-item">
<div class="faq-question">
<h3>How do I create a pivot table?</h3>
<span class="faq-toggle">+</span>
</div>
<div class="faq-answer">
<p>Select your dataset, go to the Insert tab, and click on PivotTable. Choose where to place it, then drag and drop fields to analyze your data.</p>
</div>
</div>
<div class="faq-item">
<div class="faq-question">
<h3>Can I calculate median in Excel without a pivot table?</h3>
<span class="faq-toggle">+</span>
</div>
<div class="faq-answer">
<p>Yes, you can use the MEDIAN function directly in a cell, like =MEDIAN(A1:A10) to calculate the median of the specified range.</p>
</div>
</div>
<div class="faq-item">
<div class="faq-question">
<h3>What is the difference between median and average?</h3>
<span class="faq-toggle">+</span>
</div>
<div class="faq-answer">
<p>The average is the sum of all values divided by the number of values, while the median is the middle value when data is sorted. The median is less affected by outliers.</p>
</div>
</div>
<div class="faq-item">
<div class="faq-question">
<h3>What if my pivot table doesn't have a median option?</h3>
<span class="faq-toggle">+</span>
</div>
<div class="faq-answer">
<p>Check if you’re using an older version of Excel. The median function may only be available in the latest versions. Otherwise, you might need to calculate it manually.</p>
</div>
</div>
</div>
</div>
Mastering pivot tables is a valuable skill that can make data analysis not only more manageable but also more insightful. The median, in particular, can provide significant clarity in your data summaries, allowing you to see past the noise of outliers.
By practicing the steps outlined in this guide and keeping the common mistakes in mind, you'll be well on your way to effectively using pivot tables to analyze data like a pro. Don’t stop here—dive deeper into other tutorials and explore how to unleash more power from Excel's vast toolset!
<p class="pro-note">🌟Pro Tip: Keep experimenting with different pivot table configurations to see which insights you can uncover! </p>