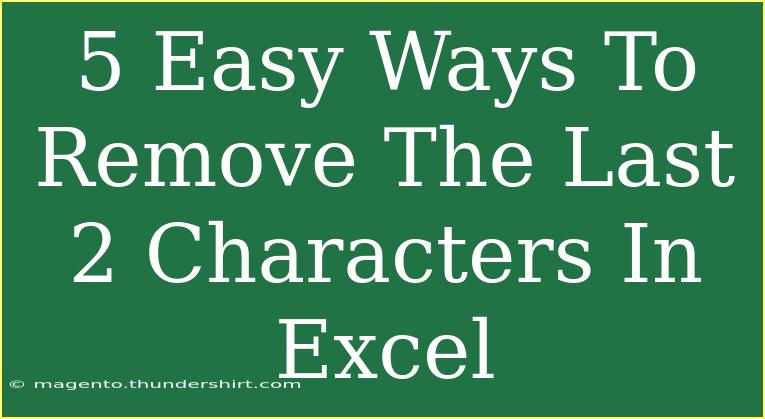When working with Excel, you might often find yourself needing to manipulate text strings. One of the common tasks is removing the last two characters from a text string. Whether it’s for cleaning up data or formatting text correctly, mastering this simple task can save you a lot of time and frustration. In this post, we'll go over five easy methods to remove the last two characters in Excel, while also highlighting some handy tips, common mistakes to avoid, and troubleshooting steps.
Method 1: Using the LEFT Function
The LEFT function is a powerful tool for text manipulation in Excel. You can use it to specify the number of characters you want to extract from the beginning of a string.
Here's how to use it:
- Assume you have the text string in cell A1.
- In another cell, type the following formula:
=LEFT(A1, LEN(A1) - 2)
- Press Enter.
How It Works:
- The LEN(A1) function calculates the total length of the text in cell A1.
- By subtracting 2, we tell Excel to return all characters except the last two.
Method 2: Using the REPLACE Function
Another great function to manipulate strings is the REPLACE function. This can also be useful for removing characters from the end of a string.
Here’s the step-by-step:
- Place your original string in cell A1.
- Use this formula in another cell:
=REPLACE(A1, LEN(A1) - 1, 2, "")
- Hit Enter.
Explanation:
- The REPLACE function replaces a part of the string. Here, we start at the position of the third last character (LEN(A1) - 1) and replace the last two characters with an empty string ("").
Method 3: Using Text to Columns
The Text to Columns feature can also be helpful, especially when dealing with multiple rows of text.
Follow these steps:
- Select the cells containing the text strings.
- Go to the Data tab.
- Click on Text to Columns.
- Choose Delimited, then click Next.
- Leave the delimiters unchecked and click Next.
- In the destination field, enter a new cell where you want your cleaned-up text to go (e.g., B1).
- Click Finish.
This method does not exactly remove characters but can be a handy workaround to manipulate data easily.
Method 4: Using the MID Function
The MID function is versatile for extracting text from any part of a string, not just the beginning. You can use it to remove the last two characters as well.
How to do it:
- Assume your text is in cell A1.
- Enter this formula in a new cell:
=MID(A1, 1, LEN(A1) - 2)
- Press Enter.
Overview:
- The MID function takes three arguments: the text string, the starting position, and the number of characters to return. Here, we start from 1 and return all but the last two characters.
Method 5: Using a VBA Macro
For those who are familiar with VBA (Visual Basic for Applications), this is a more advanced option that can automate the task for large datasets.
Here's a simple macro:
- Press ALT + F11 to open the VBA editor.
- Insert a new module.
- Paste the following code:
Sub RemoveLastTwoCharacters()
Dim cell As Range
For Each cell In Selection
cell.Value = Left(cell.Value, Len(cell.Value) - 2)
Next cell
End Sub
- Close the editor and return to Excel.
- Select the range of cells you want to modify, then run the macro.
This will automatically remove the last two characters from each selected cell.
Common Mistakes to Avoid
- Not checking for string length: If you apply any of these functions to a string shorter than two characters, you'll end up with an error or an empty cell.
- Not copying values: When you use formulas, remember that they produce a result based on the original cell. If you want to keep the changed value, copy the result and paste it as values.
- Using incorrect ranges: Ensure that the references in your formulas point to the right cells. Double-check your ranges to avoid errors.
Troubleshooting Tips
- If formulas return an error: Check if the cell contains text and ensure it has at least two characters.
- If you see extra spaces: Use the TRIM function to remove any unnecessary spaces from the text.
- If a macro doesn’t work: Ensure you have macros enabled in your Excel settings and that you are selecting the appropriate range before running it.
<div class="faq-section">
<div class="faq-container">
<h2>Frequently Asked Questions</h2>
<div class="faq-item">
<div class="faq-question">
<h3>Can I remove characters from the beginning of a string?</h3>
<span class="faq-toggle">+</span>
</div>
<div class="faq-answer">
<p>Yes, you can use the RIGHT function or similar functions to manipulate text strings from the beginning.</p>
</div>
</div>
<div class="faq-item">
<div class="faq-question">
<h3>What if I want to remove a different number of characters?</h3>
<span class="faq-toggle">+</span>
</div>
<div class="faq-answer">
<p>You can adjust the number in the formulas, such as changing -2 to -3 or -4, depending on your needs.</p>
</div>
</div>
<div class="faq-item">
<div class="faq-question">
<h3>Is there an easier way if I'm dealing with multiple rows?</h3>
<span class="faq-toggle">+</span>
</div>
<div class="faq-answer">
<p>Using the Text to Columns method is a quick option for processing multiple rows at once.</p>
</div>
</div>
</div>
</div>
In conclusion, learning how to remove the last two characters in Excel can greatly enhance your data management skills. From using simple functions like LEFT, REPLACE, and MID to advanced techniques like VBA macros, you now have a toolkit of methods at your disposal. Remember to practice these techniques, and don’t hesitate to explore more tutorials to further enhance your Excel skills. Each new skill you acquire will help you handle data more efficiently and confidently!
<p class="pro-note">✨Pro Tip: Always double-check your data before applying bulk changes to avoid losing important information!</p>