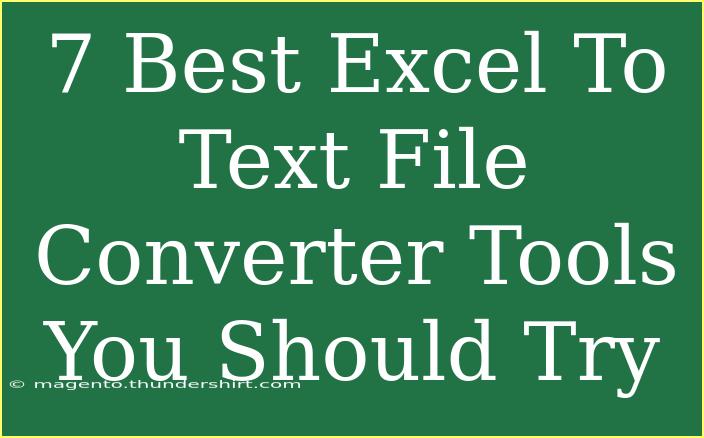In today’s fast-paced digital world, the ability to seamlessly convert files is essential, especially when it comes to data management. Excel files (.xlsx) are widely used for organizing data, while text files (.txt) offer simplicity and ease of accessibility. Whether you need to share data with others or simply want a more lightweight format, converting Excel to text files can be a game-changer. Here, I’ll guide you through seven of the best Excel to text file converter tools that you should consider trying out. Let's dive in! 📊
Why Convert Excel to Text Files?
Converting Excel to text files comes with several advantages:
- Simplicity: Text files are easier to read and edit.
- Compatibility: Almost every software supports text files, making them universally accessible.
- Lightweight: Text files occupy significantly less space compared to Excel files.
- No Formatting Issues: Text files focus solely on the data without any formatting distractions.
7 Best Excel to Text File Converter Tools
1. Microsoft Excel
Of course, Microsoft Excel itself has built-in options for saving your spreadsheet as a text file.
How to Convert:
- Open your Excel file.
- Click on File > Save As.
- Choose the location where you want to save it.
- Select Text (Tab delimited) (*.txt) from the “Save as type” dropdown.
- Click Save.
Important Note: This method saves only the active worksheet.
2. Online-Convert.com
An excellent online tool that supports a variety of file conversions. It’s perfect for quick conversions without needing to download software.
How to Convert:
- Go to the Online-Convert.com website.
- Select “Convert to TXT”.
- Upload your Excel file.
- Click Start Conversion.
Important Note: Check the privacy policy, as you are uploading files to an online server.
3. Zamzar
Zamzar is known for its simplicity and supports many file formats, including Excel to text conversion.
How to Convert:
- Visit the Zamzar website.
- Click on Add Files and upload your Excel document.
- Choose “TXT” as the conversion format.
- Click Convert Now.
Important Note: You’ll receive an email link for download if your file is too large.
4. Convertio
Convertio is another user-friendly online converter that can handle large files and multiple formats.
How to Convert:
- Navigate to Convertio’s website.
- Drag and drop your Excel file or click Choose Files to upload.
- Select “TXT” from the output format list.
- Click Convert.
Important Note: This tool provides cloud storage support, letting you save the converted file directly to your Google Drive or Dropbox.
5. CoolUtils
CoolUtils offers a software solution for those looking for a desktop application to convert files without going online.
How to Convert:
- Download and install CoolUtils Excel to Text converter.
- Open the application and import your Excel file.
- Choose your desired output settings.
- Click Convert to save the text file.
Important Note: A trial version has limitations, so check the features before purchasing.
6. Able2Extract Professional
For professional users, Able2Extract provides advanced features that include conversion and editing functionalities.
How to Convert:
- Install Able2Extract Professional.
- Open the application and import your Excel file.
- Select the area you want to convert.
- Choose “Convert to Text” from the conversion options.
Important Note: The software is powerful but comes at a premium price.
7. FileZigZag
FileZigZag is an online converter that requires no installation and works directly from your browser.
How to Convert:
- Access FileZigZag.
- Click Browse to upload your Excel file.
- Choose “Text” in the conversion format.
- Enter your email to receive the download link.
Important Note: The tool allows you to convert multiple files at once but has a size limit for uploads.
Helpful Tips for Successful Conversion
- Check Data Integrity: Always review your text file after conversion to ensure all data has been accurately represented.
- Clear Formatting: If you only need the raw data, remember to simplify your Excel sheet before conversion. This can prevent unnecessary clutter in your text file.
- Backup Your Files: Always keep backups of your original Excel files to prevent any data loss during conversion.
Common Mistakes to Avoid
- Forgetting to Save Original Files: Don’t overwrite your original Excel file unless you’re absolutely sure you have saved a copy.
- Ignoring Data Types: Be mindful of how data formats (such as dates and currency) may change during conversion.
- Not Checking File Size: Large Excel files might lead to incomplete text files. Consider breaking down large spreadsheets for better results.
Troubleshooting Issues
- Conversion Errors: If you encounter errors during conversion, ensure your Excel file isn’t corrupted and is saved in a compatible format.
- Missing Data: Sometimes, data may be lost. Verify the contents of the text file and recheck the Excel file for hidden data.
- Formatting Problems: If the text file looks disorganized, adjust the delimiters during conversion or tidy up your Excel sheet.
<div class="faq-section">
<div class="faq-container">
<h2>Frequently Asked Questions</h2>
<div class="faq-item">
<div class="faq-question">
<h3>Can I convert password-protected Excel files to text?</h3>
<span class="faq-toggle">+</span>
</div>
<div class="faq-answer">
<p>Most converters do not support password-protected Excel files directly. You’ll need to unlock the file first.</p>
</div>
</div>
<div class="faq-item">
<div class="faq-question">
<h3>Are there any limits to online conversion tools?</h3>
<span class="faq-toggle">+</span>
</div>
<div class="faq-answer">
<p>Yes, many online tools have file size limits, and you may only convert a limited number of files simultaneously.</p>
</div>
</div>
<div class="faq-item">
<div class="faq-question">
<h3>Will the text file maintain my Excel formatting?</h3>
<span class="faq-toggle">+</span>
</div>
<div class="faq-answer">
<p>No, text files do not support formatting such as colors or fonts, as they focus solely on raw data.</p>
</div>
</div>
<div class="faq-item">
<div class="faq-question">
<h3>Do I need to install software for conversion?</h3>
<span class="faq-toggle">+</span>
</div>
<div class="faq-answer">
<p>Not necessarily! Many online tools are available, but software options offer more features and bulk conversions.</p>
</div>
</div>
<div class="faq-item">
<div class="faq-question">
<h3>Can I convert multiple Excel files at once?</h3>
<span class="faq-toggle">+</span>
</div>
<div class="faq-answer">
<p>Some online tools allow batch processing of files, but others might restrict it. Check the tool’s capabilities.</p>
</div>
</div>
</div>
</div>
As we wrap up, it’s essential to remember that converting Excel to text files is not just about changing formats, but enhancing your productivity and data management skills. Each of the tools mentioned comes with its unique features, so try out a few to find the one that best suits your needs. With the right tool, you'll streamline your workflow and make your data easily shareable.
<p class="pro-note">📈Pro Tip: Explore different converters to discover which ones provide the best results for your specific needs!